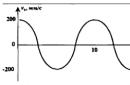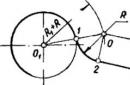Известная компания Realtek давно успела занять свою огромную нишу на рынке компьютерного оборудования, специализируясь на производстве драйверов для звуковых карт компьютера. Именно они позволяют настроить звучание и сделать звук объемным. Самый известный из них – программа-диспетчер Realtek HD.
Realtek HD Audio Driver являются стандартными драйверами для аудиокарт HD Audio Codec и некоторых других плат фирмы Realtek. Диспетчер является пакетом, объединяющим все аудио драйверы, и при этом подходит к системе Windows 7 и относительно новой ОС Windows 8.
Программа Realtek HD придется как нельзя кстати для людей, не мыслящих себя без прослушивания музыки. Помимо этого профессионалы, занимающиеся звукозаписью, могут пользоваться им с тем же успехом. Эта программа умеет дополнительно расширять границы звучания звукового оборудования, и это может быть как профессиональная акустическая система, так и обычный сабвуфер с колонками.
Настройки эквалайзера запросто регулируются по своему хотению – кроме пользовательского режима диспетчер предлагает несколько видов звучания на выбор: «Рок», «Поп», «Клаб» и другие. И режимы эти потенциалом гораздо превышают стандартные. Кроме того, можно всего за пару щелчков выбрать окружающую вас обстановку по своему желанию (ванная комната, колизей, камин).
Перед тем как начать пользоваться программой Realtek HD в обязательном порядке следует обновить драйвера ваших аудиоустройств, посетив официальную страничку компании в Интернете (http://www.realtek.com.tw/downloads/). Эта процедура необходима, поскольку диспетчер чувствителен к драйверам, которые уже установили.
Что касается оценки диспетчера Realtek HD, положительных сторон у него много:
- Он способен поддерживать абсолютно все новейшие форматы звука;
- Обладает глубокой пропускной частотой;
- Позволяет подключать и обеспечивает поддержку звуковых устройств, использующих в работе технологию Plug and Play;
- Точно и профессионально распознает речь, а также осуществляет ее ввод;
- Обеспечивает программную поддержку 3D-звучания на основе алгоритмов Sensaura.
Однако кроме плюсов, у диспетчера имеется и один минус:
- Продуманность панели управления программы оставляет желать лучшего.
Что делать если нет диспетчера Realtek HD?
Если у Вас на компьютере нет диспетчера Realtek HD, то его можно скачать в Интернете совершенно бесплатно, но об этом позже. Сначала давайте проверим действительно ли данная программа отсутствует на вашем компьютере. Где найти диспетчер realtek hd? Все очень просто.
Идем по следующему адресу: «Пуск — Панель управления — Оборудование и звук».

Смотрим, если его здесь нет, значит нужно скачать и установить диспетчер с официального сайта.
Где скачать?

Скачать программу диспетчер Realtek HD можно на официальном сайте, перейдя по ссылке: www.realtek.com.tw .


Соглашаемся с условиями, установив галочку напротив I accept to the above. И жмем кнопку «Next».

Попадаем на страницу загрузки программы, которую можно скачать из любого из шести серверов. Скачиваем Realtek HD.

Запускаем скачанный ранее файл. Пошел процесс установки программы.

Там, где нужно нажимаем кнопку «Next».

По окончанию установки Realtek HD мастер попросит перезагрузить компьютер. Нажимаем кнопку «Finish».

После того как компьютер перезагрузился, смотрим появился ли у нас Realtek HD. Для этого переходим по адресу: «Пуск — Панель управления — Оборудование и звук», внизу должен быть «Диспетчер Realtek HD».

Чтобы открыть или запустить диспетчер Realtek HD нужно перейти по выше указанному адресу и двойным щелчком мыши нажать на соответствующую надпись. Запуститься диспетчер.
Внешний вид диспетчера может отличаться (фото выше — это диспетчер у меня на ноутбуке, а в начале статьи — на компьютере), но в целом меню программы одинаковое.
Как настроить?
Настроить диспетчер Realtek HD довольно просто. Давайте пробежимся по основным пунктам меню.

При запуске программы, вверху у нас есть два основных раздела — «Динамики» и «Микрофон» (1). В подразделе «Главная громкость» (2) можно настроить громкость динамиков, а также добавить или убавить громкость в левом или правом динамике.

Во вкладке звуковые эффекты можно настроить окружающую обстановку, выбрав из списка подходящую именно для ваших условий, например, жилая комната, гостиная, концертный зал, ангар и т.д.
Настроить эквалайзер или выбрать уже предустановленный вариант, например, поп, лайв, клаб, рок.
Если что-то не получится, нажав на кнопку «Сброс», все настройки можно вернуть к стандартным.

Во вкладке «Стандартный формат» можно выбрать качество звука (частоту и разрядность).

В разделе «Микрофон» настраивается звучание микрофона. Можно установить звук микрофона, включить усиление микрофона, подавление шума и эха, выбрать формат качества звука.

Еще в диспетчере можно узнать, какая версия драйвера звука установлена на компьютер, версию DirecrX, какой аудиоконтроллер используется и кодек аудио. Для этого достаточно нажать на значок «i» в правом верхнем углу.
Скачать Realtek Hd для Виндовс и где обновить диспетчер Realtek HD? Что это такое и почему компьютерные специалисты советуют устанавливать только его? Другие плюсы, достоинства и причины для установки данного драйвера будут описаны дальше.
Прежде всего Realtek HD – это драйвер нужно для адекватного проигрывания любых музыкальных файлов на всевозможных видах компьютеров. Важно понимать, что любая часть компьютера требует дополнительных настроек, которые может «понимать» сам процессор и взаимодействовать с ними правильно.
Данный драйвер, кроме всего прочего включает в себя утилиты по настройке звука на компьютере, в том числе: громкость, функции записи звука, поддержка правильной работы звуковой и материнской платы. Также он умеет взаимодействовать с Direct Sound 3D, что значительно облегчает работу с разнообразными звуковыми дорожками.

Именно драйвера помогают процессору «понимать» что и как должно работать. Следите за корректной работой Вашего компьютера, устанавливайте необходимые программы. Не откладывайте решения своих проблем, связанных с компьютером «на потом» Все ответы можно найти на нашем сайте.
Что собой представляет диспетчер Realtek HD?
Набор функций для поддержки всевозможных форматов звука, которые появляются в последнее время всё чаще. В набор диспетчера входят кодеки на звук, которые обеспечивают высокую частоту пропускания. Благодаря драйверам пользователь может рассчитывать на высокое качество распознавание человеческой речи. Очень простой процесс установки диспетчера, программное обеспечение нужно скачать и выполнить ряд простых этапов установки. Скачать Диспетчер можно пройдя по ссылке. Ниже показано изображение меню диспетчера Realtek HD.
Расскажем поподробнее о настройке звука на операционной системе Windows 7 .
Если появились проблемы со звуком, первым делом стоит обратить внимание на драйвера звуковой карты. Чаще всего проблемы со звуком возникают из-за несовместимости драйверов и звуковой карты. Данная проблема решается переустановкой нужных драйверов для звуковой карты.
Если после переустановки проблема осталась, требуется проверить звуковое оборудование, не повреждено ли оно. Попробовать отключить оборудования пройдя в «Диспетчер устройств», открыв «Свойства» Компьютера. Удалив из устройств, звуковую карту, отключаем и снова подключаем.
Первым делом необходимо пройти в меню «Пуск» и выбрать раздел «Панель управления». В появившемся разделе находим вкладку «Звук» именно в этой вкладке происходит настройка звука в операционной системе. Открывает «Управление звуковыми устройствами», выбираем используемую звуковую карту и жмем «Свойства». В данном меню можно полностью произвести настройку звукового оборудования, выбрать формат звука. Произвести проверку и выбрать Монопольный режим. В случае неправильной настройки, возможен вариант отката по умолчанию.
Набор основных технических параметров Realtek HD:
В комплекте вместе с Realtek Sound Effect Manager сборка драйверов Realtek Soundman;
Полная совместимость диспетчера Realtek HD с Direct Sound-3, совместимость с A3-D и I3-LD
Стильный и удобный интерфейс, интуитивно понятен любому пользователю, не требуется знаний в работе компьютерного оборудования.
Набор дополнительных возможностей, внедрение звукового окружения, расширение функциональной составляющей диспетчера.
Пользователям операционной системы Windows 7 доступен десятиполосный эквалайзер.
Встроенный музыкальный проигрыватель Realtek Media Player позволяет прослушивать аудио-файлы любого формата
В диспетчер встроена поддержка электронных музыкальных инструментов.
Воспользовавшись советами, которые были получены в ходе прочтения статьи, каждый пользователь может с легкостью установить и настроить диспетчер Realtek HD. Если возникли проблемы во время подключения к защищенной сети, задавайте вопросы и оставляйте комментарии под статьей. Каждый пользователь может предложить тему для дальнейшего обсуждения.
Диспетчер Realtek HD и отстройка звука
Установил ОС Win7x64 и, соответственно, более свежую версию звуковых драйверов от Realtek адаптированную под Win7x64. До переустановки мини-джек идущий от саббуфера втыкался в оранжевый вход задней панели мат. платы, после чего всплывало окно графического интерфейса диспетчера Realtek HD, который отвечает за настройку звука. В нём мне предоставлялся выбор между типами канала: можно было выбрать как лин. вход, так и линейный выход, не говоря уже о других подпунктах. Подобный интерфейс всплывал при подключении устройства абсолютно в любой вход.
В оранжевый разъём подключал колонки по причине неисправность зелёного лин. входа (один канал не работает – моно, подробности выше в этой же теме). При установке новой версии диспетчера Realtek HD мы видим новый интерфейс. Казалось бы, поменялся только дизайн, но нет, функционала тоже поубавилось. Почему, объясню ниже.
Диспетчер Realtek HD:
Всплывающее окно при подключении определённых разъёмов не выводится, за исключением зелёного лин. входа. Все настройки программы выставлены корректно.
Кликанье на задействованный вход устройством игнорируется и не выводит меню выбора функции для подключённого разъёма. В настоящее время колонки работают через зелёный лин. вход передней панели (вход на передней панели исправен). Однако, для меня это не совсем удобно, хотелось бы подключаться через заднюю панель.
Ну и долгожданный вопрос: как настроить конфигурацию входов так, чтобы при подключении в чёрный, оранжевый и др. разъёмы предоставлялся выбор значений.
(выход на передние динамики/линейный выход и др.). Или же автоматически присваивалось значение “выход на передние динамики/линейный выход» с последовательной нормальной работой звуковой системы? Через интерфейс диспетчера Realtek HD, как я вижу, этого не сделать (толи баг, толи целенаправленное урезание функционала). Может быть есть иные окольные пути?
Пробовал, толку нет. Как я писал выше, я его и на XP ставил и он изначально не определял звуковые гнёзда (за исключением зелёного и наушников).
я втыкал штекер от саббуфера в оранжевый вход, после чего у меня вылезал графический интерфейс выбора, в котором я указывал линейный выход. Следовательно, оранжевый вход работал в указанном режиме и работал, надо заметить, как надо.
Выбери выход 5.1 у тебя щас только линейный задействован
Cкачать пакет драйверов Audio диспетчера Realtek High Definition для Windows
Realtek High Definition Audio Driver #8212; это пакет драйверов, при помощи которых позволяется корректно воспроизводить аудиофайлы на операционных системах от Windows 2000 до Windows 10.
После установки появляется диспетчер в панели управления.
Пакет имеет следующие преимущества:
Звуковые драйвера, по умолчанию установленные в операционных системах Windows, не способны работать некоторые программы (например, Skype), при отсутствии драйверов Realtek. Кроме этого Realtek позволяет использовать более тщательные настройки для наиболее качественного выхода звука.
Realtek обеспечивает многофункциональность. При его помощи можно подключить одновременно либо несколько колонок, либо наушники с колонками по системе Plug and Play. Кроме этого существует поддержка большинства форматов звука.
Удобный ввод и распознавание речи.
Удобный интерфейс. Не каждая программа может похвастаться удобным, понятным для рядового пользователя и приятным на вид интерфейсом. Отдельно выделяется расширенный эквалайзер с четырьмя вкладками: «Звуковой эффект», «Микшер», «Звуковые входы/выходы», «Микрофон».
Возможность эмулировать 26 видов окружения для наиболее эффектного прохождения игр.
Возможность поддержки микрофона и электронных музыкальных инструментов.
Всего насчитывается три версии драйверов для аудиоустройств:
Версия предназначена для интегрированных HD Audio в среде операционной системы Windows Vista, Windows 7/8/8.1/10, а также более старых ОС, таких как Windows 2000/XP/2003.
Версия именуемого ATI HDMI Audio Device Driver служит для установки на системы с материнскими платами на базе чипов AMD с портом HDMI.
Пакет драйверов диспетчера realtek hd является одним из лучших, поскольку имеет многофункциональность, и поддерживается не только ОС Windows, но и ОС Linux, непосредственным конкурентом первого.
Данный пакет поддерживает выход звука на высоком уровне и имеет прочие «примочки» для удобной работы с аудиофайлами.
Если у вас его не по адресу #171;Пуск - Панель управления - Диспетчер Realtek HD#187;. то нужно переустановить.
В этом не большом статье я расскажу про настройку диспетчер realtek hd .
На своем практике я повстречал моменты, что иногда бывают проблемы с этим драйвером за то, что пользователи не умеют ее правильно настроить.
Однако данный драйвер может вызвать проблему с звуком. Если диспетчер realtek hd не настроен правильно то звук пропадет или микрофон не будет работать.
Диспетчер realtek hd это драйвер основанный на современных технологиях. Данный драйвер поддерживает все форматы и имеет возможность подключать разные устройство как, сабвуфер, наушники и. т.
Хочу за ранее предупредить, что на старых версиях материнской платы данный драйвер realtek hd может не установиться.
Есть еще такая ситуация данный драйвер можно установить на некоторых старых материнках но возможности данного диспетчера будут ограничены.
Для того чтобы настроить диспетчер realtek hd вы должны загрузить и установить звуковой драйвер realtek.
Ее можно скачать на официальном сайте или получить при обновление драйверов с помощью программ.
Но сперва проверим есть ли на компьютере данный драйвер. Чтобы проверить заходим пуск, открываем панель инструментов и открывшейся окне кликаем звук и оборудование.
Если драйвер есть, то в конце списка меню должно быть диспетчера realtek hd ,
если ее нету то необходимо загрузить http://www.realtek.com.tw/downloads/
И так зашли на официальный сайт разработчика скачали данный драйвер и установили. После того как все готова настраиваем данный драйвер. Чтобы открыть диспетчера realtek hd опять же заходим панель инструментов открываем оборудование и звук и внизу находится наш диспетчер. Кликаем по нему два раза мышкой и диспетчер откроется.

Интерфейс и внешний вид может отличать на разных материнских платах. Но суть работы у них одинаковый. Данное окно разделено на три основных раздела это «динамики», «микрофон» и «аналоговый». В этом статье основной темой будет это настрой раздел «аналоговый» где имеется возможность управлять с разъемами вашего компьютера это динамики, микрофон и т.д.
Назначение гнезд диспетчер realtek hd
Данное окно тоже имеет два подраздела это «задняя панель» и «передняя панель».
На стандартных материнских платах в заднем панели имеется три разъем а на переднем панели два разъема. Это зависит от модели и производителя материнской платы. Сейчас рассмотрим стандартный вариант.
Если необходимо проверить назначение гнезда динамиков в диспетчере realtek hd . В основном это гнездо с зеленым цветом
Дважды кликаем по зеленому гнезду и откроется меню выбора назначение. В открывшейся меню выбираем вариант «выход на передние динамики».

Если вы хотите подключить наушники то выбираем «наушники».

При таком раскладе звук будет делать свою работу. Для того чтобы правильно выбрать гнездо для микрофона дважды кликаем по розовой гнезде
и открывшейся окне выбираем вариант «микрофонный вход»

Передний разъем динамика и микрофона вход используется на практике очень редка, так как она в основном не бывает подключенным к материнской плате.
Если вы все, таки решили использовать передний разъем динамиков то нужно изменить некоторые настройки диспетчера realtek hd .
Для этого в боковой панели «аналоговый» нажимаем на вот такую пиктограмму виде папки
И в открывшейся окне вставим галочку в чекбоксе «отключить определение гнезда передней панели»

И после таких манипуляции активируется передний панель
Realtek HD Audio Driver наверняка самый популярный звуковой драйвер для управления настройками звука в Windows. Диспетчер Realtek HD для Windows 10 устанавливается вместе со стандартным набором драйверов Realtek Audio.
ОФФТОП. Realtek HD Audio Manager говорит о наличии у вас встроенной (интегрированной) звуковой карты. Ранее они всегда докупались отдельно, в настоящий момент встроенные решения от Realtek полностью перекрывают потребности обычного пользователя.
Встроенные решения в последнее время достаточно активно развиваются и стандартного драйвера, который подгрузился с интернета может просто не хватать. Дело в том, что многие производители адаптируют его под свои устройства, а без диспетчера Realtek HD тут не обойтись.
Как загрузить и переустановить Диспетчер Realtek HD в Windows 10
Если со звуком у вас проблемы или кажется что он стал значительно хуже (особенно это касается ноутбуков), то это говорит об отсутствии у вас Диспетчера Realtek HD. Проверьте — действительно ли он загружается при старте Windows и проверьте его наличии в панели задач рядом с часами (а если у вас нет звука вообще — можете ознакомиться с )
Достаточно часто такие проблемы возникают на Windows 10 после крупных обновлений системы или просто обновление вашего драйвера в фоне из репозитария Microsoft.
В данном руководстве мы рассмотрим как загрузить (на официальном сайте черт ногу сломит) и переустановить Диспетчер Realtek HD. Отсутствие Realtek HD Audio Manager несет и другие проблемы, поэтому по ходу статьи ответим не следующий вопросы:
- Пропал значок Диспетчер Realtek HD в панели задач рядом с часами
- Проигрыватель HD Realtek отсутствует
- Диспетчер Realtek HD не открывается
Скачать и переустановить Realtek HD Audio Drivers для Windows 10
Прежде чем загружать и устанавливать свежую версию драйверов для звука необходимо удалить текущие. Чтобы избежать конфликтов оборудования не допустить дубликатов аудиоустройств.
Откройте меню «Пуск» и перейдите в «Диспетчер устройств»

Обратите внимание, что необходимо отметить галочкой «Удалить программы драйверов для этого устройства» и нажмите «Удалить».

Перейдите на вкладку «Вид» и нажмите кнопку «Показать скрытые устройства» в выпадающем меню.

Как и в предыдущем шаге найдите все дубликаты (если есть) и удалите их, после этого перезагрузите компьютер.
Чтобы вручную загрузить драйвера на звук, то перейдите на официальный сайт Realtek сюда — realtek.com/downloads . Нас интересует «Hight Definition Audio Codecs (Software)»

Прочитайте лицензионно соглашение (вы же всегда так делаете) и согласитесь с ним отметив галкой «I accept to the above».
На странице загрузки будут перечислены доступные файлы драйверов для загрузки (они выделены синим шрифтом)

В зависимости от разрядности вашей версии скачайте необходимый драйвер кликнул «Global» на напротив необходимого файла. Если вы не знаете какая Windows 10 у вас установлена, то рекомендую ознакомиться с подробной заметкой .
После завершения загрузки откройте скачанный файл и следуйте подсказкам программы установки (не забудьте перезагрузиться после успешного завершения) .
Если несмотря на переустановку Realtek HD Audio вы так и не увидели в системе Диспетчер Realtek HD, то переходим к следующему пункту
Устранение проблем с Диспетчером Realtek HD
Помимо серьезных и явных проблем со звуком могут быть банальные причины… такие как «Просто убрали из автозагрузки, чтобы быстрее компьютер загружался» — сейчас мы их тоже рассмотрим.
Включаем Диспетчер Realtek HD в автозапуске
Открываем диспетчер задач и на вкладке «Автозагрузка» найдите «Диспетчер Realtek HD» и проверьте — включен ли он. Если выключен, то включите и перезагрузите компьютер.

Если вам интересен механизм автозагрузки в Windows 10, то у меня есть развернутая заметка про .
Обновляем программное обеспечение звукового драйвера
Если Диспетчер Realtek HD все еще отсутствует, то выполните следующие действия. Откройте Диспетчер Устройств и перейдите в категорию «Звуковые, игровые и видеоустройства». Кликните правой кнопкой мыши на «Realtek High Definition Audio» и в контекстном меню выберите «Обновить драйвер»

Если вы еще не пробовали обновиться, то выберите «Автоматический поиск обновленных драйвером». Если вы дошли сюда выполнив все вышеописанные способы — то предполагается, что у вас уже установлена последняя версия драйверов и их нужно установить принудительно — выбираем «Выполнить поиск драйвером на этом компьютере».

Просто укажите путь к распакованным файла драйвера и нажмите далее — не забываем перезагрузить компьютер.
Добавляем устаревшее оборудование
Если ваш компьютер или ноутбук не первой свежести и со звуком в Windows 10 у вас возникли проблемы, возможно вам поможет вариант с установкой устаревшего оборудования.
Во вкладке «Действие» выберите «Установить старое устройство» из выпадающего меню.

Выберите пункт «Поиск и автоматическая установка оборудования (рекомендуется)», кликните далее и попробуйте установить драйвер еще раз.

Данная ошибка особенно часто проявляется после обновления Windows 10, когда вроде все работало нормально и резко пропало…
Выводы
Как видите ничего сложного в установке диспетчера Realtek HD для Windows 10 нет. Надеюсь у вас все получилось… но если вдруг ни один способ вам не помог — опишите как можно подробнее в комментариях свою проблему. Разберемся вместе!
В этом не большом статье я расскажу про настройку диспетчер realtek hd .
На своем практике я повстречал моменты, что иногда бывают проблемы с этим драйвером за то, что пользователи не умеют ее правильно настроить.
Однако данный драйвер может вызвать проблему с звуком. Если диспетчер realtek hd не настроен правильно то звук пропадет или микрофон не будет работать.
Диспетчер realtek hd это драйвер основанный на современных технологиях. Данный драйвер поддерживает все форматы и имеет возможность подключать разные устройство как, сабвуфер, наушники и. т.
Хочу за ранее предупредить, что на старых версиях материнской платы данный драйвер realtek hd может не установиться.
Есть еще такая ситуация данный драйвер можно установить на некоторых старых материнках но возможности данного диспетчера будут ограничены.
Для того чтобы настроить диспетчер realtek hd вы должны загрузить и установить звуковой драйвер realtek.
Ее можно скачать на официальном сайте или получить при обновление драйверов с помощью программ.
Но сперва проверим есть ли на компьютере данный драйвер. Чтобы проверить заходим пуск, открываем панель инструментов и открывшейся окне кликаем звук и оборудование.
Если драйвер есть, то в конце списка меню должно быть диспетчера realtek hd ,
если ее нету то необходимо загрузить http://www.realtek.com.tw/downloads/
И так зашли на официальный сайт разработчика скачали данный драйвер и установили. После того как все готова настраиваем данный драйвер. Чтобы открыть диспетчера realtek hd опять же заходим панель инструментов открываем оборудование и звук и внизу находится наш диспетчер. Кликаем по нему два раза мышкой и диспетчер откроется.

Интерфейс и внешний вид может отличать на разных материнских платах. Но суть работы у них одинаковый. Данное окно разделено на три основных раздела это «динамики», «микрофон» и «аналоговый». В этом статье основной темой будет это настрой раздел «аналоговый» где имеется возможность управлять с разъемами вашего компьютера это динамики, микрофон и т.д.
Назначение гнезд диспетчер realtek hd
Данное окно тоже имеет два подраздела это «задняя панель» и «передняя панель».
На стандартных материнских платах в заднем панели имеется три разъем а на переднем панели два разъема. Это зависит от модели и производителя материнской платы. Сейчас рассмотрим стандартный вариант.
Если необходимо проверить назначение гнезда динамиков в диспетчере realtek hd . В основном это гнездо с зеленым цветом
Дважды кликаем по зеленому гнезду и откроется меню выбора назначение. В открывшейся меню выбираем вариант «выход на передние динамики».

Если вы хотите подключить наушники то выбираем «наушники».

При таком раскладе звук будет делать свою работу. Для того чтобы правильно выбрать гнездо для микрофона дважды кликаем по розовой гнезде
и открывшейся окне выбираем вариант «микрофонный вход»

Передний разъем динамика и микрофона вход используется на практике очень редка, так как она в основном не бывает подключенным к материнской плате.
Если вы все, таки решили использовать передний разъем динамиков то нужно изменить некоторые настройки диспетчера realtek hd .
Для этого в боковой панели «аналоговый» нажимаем на вот такую пиктограмму виде папки
И в открывшейся окне вставим галочку в чекбоксе «отключить определение гнезда передней панели»

И после таких манипуляции активируется передний панель