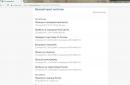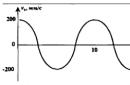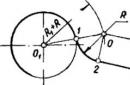Привет! Мы продолжаем разбирать операционную систему Windows 10 ! Сегодня вы узнаете как включить и настроить сенсорную панель на компьютере Windows 10. Для настройки сенсорной панели, внизу экрана слева откройте меню «Пуск». В открывшемся окне нажмите на вкладку или значок «Параметры».


Вы можете настроить:
Вы можете включить или отключить сенсорную панель на своём компьютере.
Можно включать или отключать сенсорную панель при подключении мыши.
Можно разрешить или запретить касание на сенсорной панели.
Можно включить или отключить двухпальцевое перетаскивание для просмотра.
Можно включить или отключить масштабирование с помощью жеста сжатия двумя пальцами.
Можно включить или отключить двойное касание вместо нажатия правой кнопки мыши.
Можно разрешить или запретить двойное касание и перетаскивание.
Вы можете включить действие на сенсорной панели, аналогичное нажатию правой кнопки мыши. Нужно нажать на правый нижний угол сенсорной панели.
Вы можете выбрать функции для трёхпальцевого касания.
Вы можете выбрать объекты для трёхпальцевого перетаскивания и скольжения.
Остались вопросы? Напиши комментарий! Удачи!
Сенсорная панель Windows 10 включить настроить обновлено: Январь 13, 2017 автором: Илья Журавлёв
info-effect.ru
Что такое мультитач и калибровка
Если говорить, что такое мультитач в планшете обычными словами, то это его способность распознавать несколько касаний одновременно. Так, первый планшеты были с резистивными дисплеями и могли понимать только одно касание (+ была имитация второго). Правда, это также считается мультитачем. После появления ёмкостных моделей, появилась возможность мультитача. Вначале было понимание только двух касаний, а сейчас их число доходит до 10.


Зачем нужен Multi-Touch?
- Управление устройством
- Игры и развлечения
- Специальные приложения
В системе мультитач используется для управления виджетами и другими системными приложениями. Намного больше возможность реализована в сторонних приложениях. Например, Google Maps прекрасно демонстрирует возможности мультитача. Посредством всего лишь двух пальцев вы можете побывать в любой точке Земли.

Интересно технология реализована в системах Windows. Вы можете сами программировать для себя жесты. То есть придать каждому движению практически любую функцию или опцию.
Но в играх мультитач раскрывает весь свой потенциал. В них часто используется джойстик, на котором нужно нажимать несколько кнопок одновременно. Например, возьмём игру Mortal Combat, где нужно нажимать разновидности комбинаций кнопок для достижения определённых ударов, их серий и фаталити.

Как проверить Multi-Touch?
Как проверить мультитач на планшете? Проверить мультитач легко. Есть примитивный способ. Прямо на месте проверки запустите фотокамеру и сделайте снимок. Откройте его и, раздвигая-сдвигая два пальца на дисплее, посмотрите увеличивается/ уменьшается ли картинка.
Чтобы проверить наличие более 2 точек касания, скачайте одну из специальных программ. Например, Multi-Touch Tester. Она небольшого размера и сразу определяет число возможных касаний. Кроме этого, вы лично можете посмотреть на результат, снова же прикасаясь к дисплею.

Калибровка дисплея планшета
Калибровка нужна для того, что бы ваш гаджет адекватно реагировал на прикосновение пальцев. Неоткалиброванное устройство ведёт себя следующим образом. Например, вы пишите смс, нажимаете букву «А», а на дисплее отображается буква «К» или «Е». Не очень удобно, правда?
Калибровка в Windows
Так как на таблетках присутствуют несколько вариантов Windows, то и способов откалибровать экран несколько. Вернее несколько способов, как попасть в специальное приложение для этого. В неполноценных Windows (типа Windows 8 CP) нужно открыть генеральные настройки. Почти в самом низу окошка будет находится заветная кнопка. В полноценных версиях опция находится в персонализации экрана.


Как откалибровать планшет на Android
В Android устройствах (не всех) опция находится в разделе «Дисплей» Параметров гаджета и называется «горизонтальная калибровка». Открыв приложение, следуйте его указаниям. Все больше новых устройств уже не имеют такой опции, видимо ориентируясь на iOS.
Калибровка в iOS
Как вы поняли, в iOS нет такой опции, так как разработчики уверяют, что в ней просто нет необходимости. На самом деле любое устройство, как бы оно не было откалибровано на заводе, имеет свойство расстраиваться. На это влияет множество факторов.
Что такое мультитач в планшете: Видео

Поблагодарить просто - нажмите по любой из кнопок соцсетей
kingdia.com
Калибровка экрана. Как откалибровать свой монитор на Windows или Mac |
Калибровка монитора очень важна для вашего ноутбука или компьютера, современные настольные операционные системы, вроде Windows и Mac OS X, предлагают встроенные инструменты для калибровки яркости, контраста, гаммы и уровней цвета вашего монитора. Это может улучшить читаемость текста на экране, а также придать изображениям и видеороликам более естественные цвета.
Конечно, профессиональные цифровые фотографы захотят использовать для этого колориметры. Но если в вашем распоряжении нет такого инструмента, а вы просто хотите внести небольшие корректировки, можно положиться и на собственные глаза.
Прежде чем переходить к регулировке, убедитесь, что используете родное разрешение своего монитора.
Если ваш монитор оборудован кнопками для настройки, можете ими воспользоваться. Однако трудно регулировать опции без каких-либо ориентиров. Используйте тестовые страницы Lagom для LCD мониторов (или другой подобный инструмент) и получите тестовые изображения, с которыми можно сверяться во время калибровки многочисленных настроек. Ознакомьтесь со всеми страницами по очереди. На них вы найдёте инструкции, объясняющие, на что нужно обращать внимание во время настройки различных опций монитора.
Предположим, вы работаете за ноутбуком, и таких кнопок на нем нет. Тогда вам придётся обратиться к инструментам, встроенным в Windows и Mac OS X.

Windows 10, 8.1, 8 и 7
В Windows встроенный инструмент калибровки экрана появился, начиная с Windows 7. Чтобы запустить его, откройте Панель управления. В Windows 10 или 8.1 это можно сделать, нажав правой кнопкой мыши на значок Пуск и выбрав пункт «Панель управления».
В окне панели управления нажмите «Оборудование и звук», затем «Экран», а после этого перейдите по ссылке «Калибровка цветов» в левой части страницы.
Кроме этого, вы можете открыть меню Пуск, ввести в строку поиска запрос «калибровка» и нажать на ярлык «Калибровка цветов монитора», чтобы запустить инструмент калибровки напрямую.

На экране появится инструмент Калибровка цветов экрана. Он поможет вам изменить различные опции, такие как гамму, яркость, контраст и цветовой баланс, поясняя, что означает каждый параметр и каким образом его стоит настраивать. Разработчики Windows проделали неплохую работу, так что просто следуйте всем инструкциям на экране.


В Mac OS X есть собственный встроенный инструмент калибровки экрана. Чтобы открыть его, нажмите на меню Apple в верхней части экрана и выберите «Системные настройки». Затем в появившемся на экране списке нажмите на пункт «Монитор».
В открывшемся окне перейдите на вкладку «Цвет» и нажмите на кнопку «Калибровать».

Откроется приложение под названием Ассистент Калибратора монитора. Эта утилита поведёт вас через процесс калибровки параметров монитора, сообщая всё, что вам необходимо знать и поясняя, как правильно настроить каждую опцию. Для разных мониторов могут быть доступны различные опции. Ассистент объяснит вам, на что нужно смотреть во время их настройки.
В панелях управления современных окружений рабочего стола Linux тоже могут иметься инструменты для калибровки экранов. Конечно, если вы пользуетесь настольным компьютером под управлением Linux, то можете загрузить веб-страницы с руководствами по калибровке и провести её вручную с помощью кнопок на самом мониторе.
В хромбуках и хромбоксах нет встроенных инструментов калибровки экрана, поскольку они попросту не интегрированы в Chrome OS. Впрочем, если вы работаете с подобными устройствами через внешний монитор, то можете воспользоваться вышеприведёнными веб-страницами и поменять опции вручную, через кнопки на мониторе.
При разработке Windows 10 специалисты корпорации Microsoft изменили привычный интерфейс параметров экрана. Он стал более простым, что позволило пользователям производить различные настройки на интуитивном уровне. Определение оптимальных параметров экрана происходит уже при инсталляции системы в автоматическом режиме. Остаётся лишь настроить их под определённого пользователя, если возникнет такая необходимость. Выставленные параметры должны соответствовать максимальным возможностям экрана дисплея и видеоадаптера. Этим достигается наиболее чёткая прорисовка графики и цветовая гамма.
Настройка разрешения экрана
Настройка экрана на персональном компьютере, планшете или ноутбуке с Windows 10 не представляет большого затруднения для любого пользователя. Её интерфейс прост и интуитивно понятен, что позволяет в несколько щелчков мыши видоизменить экран по своему усмотрению. Чтобы выполнить настройку:
- Кликните по пиктограмме «Параметры». В меню «Пуск» щёлкните по пиктограмме «Параметры»
- Щёлкните по пиктограмме «Система» в окне «Параметры».
 В окне «Параметры» щёлкните по пиктограмме «Система»
В окне «Параметры» щёлкните по пиктограмме «Система» - Откройте вкладку «Экран».
 Просмотрите параметры вашего экрана
Просмотрите параметры вашего экрана - Проверьте разрешение экрана. Оно должно соответствовать рекомендованному разрешению устройства.
- Если разрешение установлено правильно, то нажмите на кнопку «Свойства графического адаптера».
 Щёлкните по кнопке «Свойства графического адаптера»
Щёлкните по кнопке «Свойства графического адаптера» - Убедитесь в том, что во вкладке «Тип адаптера» выставлен именно ваш адаптер.
 Проверьте правильность установки видеоадаптера
Проверьте правильность установки видеоадаптера - Закройте «Свойства графического адаптера», щёлкнув по клавише «OK».
- Измените разрешение экрана при необходимости.
- Закройте окно параметров системы.
- Настройка экрана завершена.
Остальные параметры экрана можно настроить по необходимости.
При инсталляции Windows 10 все параметры экрана, как правило, настраиваются автоматически. Исключение составляют редкие или устаревшие типы видеоадаптеров, драйверы которых отсутствуют в базе данных на серверах корпорации Microsoft. В таком случае драйвер скачивается с сайта производителя или инсталлируется с оптического диска, который прилагается к компьютеру или ноутбуку при продаже. На нём находятся дистрибутивы всех драйверов для установленных устройств.
Видео: как изменить разрешение экрана на компьютере, мониторе или планшете с Windows 10
Увеличение или уменьшение яркости и контрастности экрана
Яркость и контрастность являются одними из основных настроек экрана. Каждый пользователь подстраивает их индивидуально под собственные требования.
Контрастность на ноутбуках и планшетах настраивается автоматически. На мониторах и дисплеях персональных компьютеров находится кнопка Menu, с помощью которой можно настроить контрастность, используя меню устройства.
Существует несколько вариантов для изменения параметров яркости экрана, которые можно применить.
Изменение яркости экрана в параметрах системы
Вызвать параметры экрана можно двумя способами:

Видео: как изменить яркость экрана через параметры Windows 10
Изменение яркости экрана при помощи клавиатуры
Практически на всех современных типах клавиатур имеется возможность изменять яркость экрана, не прибегая к системным настройкам. Раньше этой возможностью обладали только ноутбуки, но сейчас такая функция присуща и многим типам клавиатуры персональных компьютеров. Как правило, изменить яркость можно при помощи двух клавиш, на которые нанесён значок солнца и стрелки, обозначающий увеличение или уменьшение яркости . Находятся они, чаще всего, в верхнем или нижнем регистре клавиатуры.
 Отрегулируйте клавишами уровень яркости своего экрана
Отрегулируйте клавишами уровень яркости своего экрана В некоторых случаях для изменения яркости экрана требуется вместе с этими клавишами нажать клавишу Fn.
Если клавиши не отзываются на команды изменения яркости, скачайте и установите драйвер клавиатуры с сайта компании-производителя.
Изменение яркости экрана через «Центр уведомлений»
В «Центре уведомлений» можно выставить уровень яркости экрана только в фиксированных положениях. Для изменения уровня яркости выполните следующие шаги:

Изменение яркости экрана с помощью индикатора заряда батареи на «Панели задач»
У ноутбуков и планшетов на «Панели задач» находится индикатор заряда батареи, который также можно использовать для изменения яркости экрана:
- Щёлкните левой клавишей мыши по индикатору заряда батареи.
 Щёлкните по индикатору заряда батареи
Щёлкните по индикатору заряда батареи - Кликните по плитке изменения яркости экрана.
 Настройте уровень яркости экрана
Настройте уровень яркости экрана - Можно изменить уровень яркости по фиксированным значениям от 0 до 100% с шагом в 25%.
- Щёлкните по вкладке «Параметры питания и спящего режима».
 Щёлкните по вкладке «Параметры питания и спящего режима»
Щёлкните по вкладке «Параметры питания и спящего режима» - Кликните по строке «Дополнительные параметры питания» в правой стороне раскрывшегося окна «Параметры».
 Щёлкните по вкладке «Дополнительные параметры питания»
Щёлкните по вкладке «Дополнительные параметры питания» - В окне «Электропитание» установите требуемую яркость при помощи бегунка «Яркость экрана».
 Настройте уровень яркости экрана при помощи бегунка
Настройте уровень яркости экрана при помощи бегунка - Щёлкните по вкладке «Настройка схемы электропитания».
 Щёлкните по вкладке «Настройка схемы электропитания»
Щёлкните по вкладке «Настройка схемы электропитания» - В раскрывшейся панели «Изменение параметров схемы» при помощи бегунка «Настроить яркость» добейтесь её оптимального уровня при питании от сети и от батареи.
 Настройте яркость при питании от сети и от батареи
Настройте яркость при питании от сети и от батареи
Изменение яркости экрана через меню «Пуск»
Клавишу «Пуск» также можно использовать для перехода к панели изменения параметров яркости экрана. Для этого необходимо сделать следующее:

Что делать, если экран моргает
Частое моргание экрана в Windows 10 может быть вызвано двумя проблемами:
- использование устаревших драйверов видеоадаптера;
- несовместимость инсталлированного на компьютер программного приложения и системных требований.
Проблема встречается не так часто, как в тот период, когда Windows 10 только начала распространяться.
Связано это с тем, что основные компании, которые производят комплектующие устройства для компьютеров, привели свои программные приложения к требуемым параметрам. На тех компьютерах, где установлены видеоадаптеры, изготовленные 6–7 лет назад, возможно проявление несовместимости, так как их драйверы разрабатывались без учёта современных требований.
Чтобы устранить ошибку, необходимо выяснить, драйвер или программное приложение является тем источником, который создаёт моргание экрана. Для решения проблемы и восстановления нормальной работы экрана и видеоадаптера необходимо использовать следующий метод:
- Щёлкните правой клавишей мыши по «Панели задач».
- Кликните по строке «Диспетчер задач».
 В меню щёлкните по строке «Диспетчер задач»
В меню щёлкните по строке «Диспетчер задач» - Проверьте наличие моргания в панели «Диспетчера задач». Если панель моргает вместе с экраном, то причина в старом драйвере видеоадаптера.
Если этого не происходит, то причина в каком-то из инсталлированных программных приложений.
 Проверьте наличие моргания панели «Диспетчера задач»
Проверьте наличие моргания панели «Диспетчера задач» - Дважды щёлкните по пиктограмме «Панель управления» на «Рабочем столе».
 На «Рабочем столе» дважды щёлкните по пиктограмме «Панель управления»
На «Рабочем столе» дважды щёлкните по пиктограмме «Панель управления» - Кликните по пиктограмме «Администрирование» в окне «Все элементы панели управления».
 Щёлкните по пиктограмме «Администрирование»
Щёлкните по пиктограмме «Администрирование» - Дважды щёлкните по пункту «Управление компьютером» в окне «Администрирование».
 Дважды щёлкните по пункту «Управление компьютером»
Дважды щёлкните по пункту «Управление компьютером» - Разверните вкладку «Просмотр событий» в окне «Управление компьютером».
 Разверните вкладку «Просмотр событий»
Разверните вкладку «Просмотр событий» - Разверните вкладку «Журналы Windows».
 Разверните каталог «Журналы Windows»
Разверните каталог «Журналы Windows» - Проверьте вкладки «Приложение» и «Система» на наличие ошибок.
- Если обнаружена ошибка совместимости программного приложения во вкладке «Приложение», то удалите его. Затем скачайте последнюю редакцию приложения с сайта компании-разработчика и установите её на жёсткий накопитель.
 Щёлкните по вкладке «Приложение» и проверьте наличие ошибок
Щёлкните по вкладке «Приложение» и проверьте наличие ошибок - Если ошибка во вкладке «Система» указывает, что необходим обновлённый драйвер видеоадаптера, то выполните для замены такие же операции, как и для программного приложения.
 Щёлкните по вкладке «Система» и проверьте ошибки
Щёлкните по вкладке «Система» и проверьте ошибки
Видео: как обновить драйверы видеоадаптера в Windows 10
Что делать, если приложения или игры открываются не на весь экран
Все современные программы автоматически подстраиваются под размер экрана. Если же инсталлировать приложение или игру, которые были разработаны много лет назад под старые редакции Windows, то они могут развернуться в уменьшенном размере. В этом случае возникает необходимость развернуть их на весь экран. Существует несколько способов для решения этой проблемы:
- Применение «горячих» клавиш:
- одновременно нажмите на клавиатуре клавиши Alt и Enter;
- приложение развернётся на весь экран;
- при повторном нажатии на клавиши приложение вернётся в прежнее состояние.
- Изменение параметров запуска:
- правой клавишей мыши щёлкните по пиктограмме игры или приложения на «Рабочем столе»;
- в выпадающем меню выберите «Свойства»;
 В выпадающем меню выберите строку «Свойства»
В выпадающем меню выберите строку «Свойства» - в раскрывшейся панели щёлкните по вкладке «Совместимость»;
 Щёлкните по вкладке «Совместимость»
Щёлкните по вкладке «Совместимость» - нажмите клавишу «Запустить средство устранения проблем с совместимостью»;
 Щёлкните по клавише «Запустить средство устранения проблем с совместимостью»
Щёлкните по клавише «Запустить средство устранения проблем с совместимостью» - если приложение не развернулось на весь экран, то поставьте галочку в блоке «Режим совместимости» и выберите в выпадающем списке необходимую редакцию Windows. Необходимо иметь в виду, что редакция Windows 10 в списке отсутствует. Последней в списке будет Windows 8.
 Выберите необходимую редакцию Windows
Выберите необходимую редакцию Windows - щёлкните клавишу «OK».
- Обновление драйверов видеоадаптера:
- определите модель видеоадаптера в «Диспетчере устройств»;
- перейдите на сайт компании-производителя;
- скачайте и установите новый драйвер.
- Изменение графических настроек игры:
- запустите игру;
- войдите в настройки;
- найдите пункт изменения параметров экрана;
- выставите полноэкранный режим;
- проведите перезагрузку компьютера.
- Изменение разрешения экрана:

Если для игры или приложения требуется разрешение экрана 640Х480, то выставить его можно в блоке «Параметры» на вкладке «Совместимость». Но это должна быть очень старая игра или приложение, которые создавались во время появления Windows на программном рынке.
Видео: как запустить приложение в режиме совместимости в Windows 10
Калибровка сенсорного экрана на планшетах с Windows 10
Калибровку сенсорного экрана необходимо выполнять для адекватной реакции планшета на касание пальцев. Если устройство не откалибровано, то вместо нажимаемых букв на экране будут появляться другие или изображение будет разворачиваться на сто восемьдесят градусов .
Для проведения калибровки сенсорного экрана нужно выполнить следующие действия:

Отключение выключения или затемнения экрана
При длительном бездействии экран дисплея через определённый период гаснет, а ещё через несколько минут компьютер переходит в спящий режим, полностью выключаясь. В параметрах системы можно выставить опцию, когда переход в спящий режим и затемнение экрана будут выключены . Для отключения энергосберегающего режима нужно провести ряд операций:
- Щёлкните левой клавишей мыши по кнопке «Пуск».
- Откройте «Параметры».
- Выберите раздел «Система».
- Кликните по пиктограмме «Питание и спящий режим».
- Нажмите кнопку «Дополнительные параметры питания».
- В окне «Электропитание» щёлкните по кнопке «Настройка схемы электропитания».
 Выберите «Настройку схемы электропитания»
Выберите «Настройку схемы электропитания» - В строке «Отключать дисплей» отключите затемнение экрана при работе от сети или от батареи. Для этого в выпадающих списках выберите пункт «Никогда».
 Выберите пункт «Никогда» в выпадающем списке
Выберите пункт «Никогда» в выпадающем списке - Аналогично в полях возле пиктограммы «Переводить компьютер в спящий режим» отключите перевод компьютера в выключенное состояние.
 В выпадающем списке щёлкните по пункту «Никогда»
В выпадающем списке щёлкните по пункту «Никогда» - Нажмите «Сохранить изменения».
Видео: нестандартный способ отключения затемнения экрана
Одними из главных критериев графического интерфейса считаются яркость, контрастность и цветовая гамма. Чем более чётко выглядит отображение графических объектов, тем комфортнее будет работа для пользователя. Поэтому не стоит пренебрегать тратой нескольких минут для того, чтобы добиться максимального эффекта при выводе на экран графики и текстовых документов. Следует помнить, что неверная настройка параметров экрана также влияет на зрительный аппарат пользователя и может привести к постепенному ухудшению зрения. Для настройки экрана и устранения небольших проблем с изображением можно воспользоваться приведёнными в этой статье методами. Если же и они не приведут к желаемому результату, то стоит обратиться к специалистам сервисного центра.
Сегодня вы узнаете как настроить параметры цвета операционной системы Windows 10. Вы сможете выбрать цвет главного фона и настроить дополнительные параметры. Для управления параметрами цвета, откройте меню «Пуск». В открывшемся окне нажмите на вкладку - Параметры.

Автоматический выбор главного цвета фона, по умолчанию цвет фона задаётся автоматически. Если выключить данный параметр, то вы сможете сами выбрать цвет главного фона.

Показать цвет в меню «Пуск», на панели задач, в центре уведомлений и в заголовке окна, по умолчанию данный параметр выключен, вы можете включить его.
Сделать меню «Пуск», панель задач и центр уведомлений прозрачными, по умолчанию включено, но вы можете отключить прозрачность.

Внизу страницы у вас будет вкладка - Параметры высокой контрастности, где вы сможете настроить параметры контрастности.

Мы рассмотрели основные параметры настройки цвета на Windows 10. Удачи вам!
Настройка цвета Windows 10 обновлено: Июль 24, 2016 автором: Илья Журавлёв
info-effect.ru
Windows 10 настройка цвета окон
В конце прошлого года Microsoft выпустила очередное обновление для Windows 10, позволяющее изменять цвета заголовков активных окон. Но эта функция доступна далеко не всем пользователям.
Требования
Настройка цветовой гаммы элементов проводника доступна только юзерам, которые используют активированную Windows 10 с установленным обновлением 1511. Для не активированной ОС функция изменения цвета окон, как и весь раздел персонализации, будет недоступной, также она не работает без указанного обновления.
Поэтому обновите свою активированную (или взломанную) Windows 10, желательно, установив все доступные обновления, и перезагрузите компьютер.
Если делать этого не хотите, инсталлируйте хотя бы обновление 1511 (номер сборки 10586). Проверить, установлено ли оно, можно в параметрах системы. Смотрите строчки «Построение ОС» и «Версия».
Алгоритм изменения параметров проводника средствами «десятки»
В Windows 10 цвета окон изменяются без разного рода взломов, которые заключаются в замене тем и параметров в их конфигурации. Теперь все можно осуществить средствами операционной системы.
- Вызываем контекстное меню рабочего стола, выбираем «Персонализация» из выпавшего списка доступных функций.
То же самое можно сделать и более сложным путем: заходим в «Пуск», кликаем «Настройка», а затем – «Персонализация».
- Активируем вкладку «Цвета», позволяющую изменить оформление окон Windows 10.
- Активируем показанную на скриншоте опцию.
- Выбираем понравившийся цвет из небольшого списка предложенных и сохраняем новые настройки оформления окон.
Имейте ввиду. При активации опции автоматического выбора главного фонового цвета Windows 10 будет автоматически выбирать цвет оформления окон и прочих компонентов проводника (если соответствующая опция включена), исходя из гаммы установленных на рабочем столе обоев. Причем, если обои не статичны, палитра элементов проводника также динамически изменяется, исходя из текущей установленной в качестве его фона картинки.
Задаем собственные параметры оформления активного окна
Если в предлагаемом списке отсутствует цвет, который вы хотели бы видеть в заголовке окон, его можно добавить самостоятельно, а не использовать те 10 вариантов, которые предлагают разработчики.
- Запускаем редактор реестра, выполнив системную команду «Regedit» в поисковой строке или строке командного интерпретатора.
Посмотрите ещё: Лёгкий переход на Windows 10
- Находим первый или один из первых ключей под названием «AccentColor» и дважды кликаем по нему.
- В поле «Значение» вводим код цвета в шестнадцатеричной системе счисления.
Такой код можно узнать, воспользовавшись соответствующим онлайн-сервисом для конвертирования цветов или при помощи утилиты, например, Color point.
Удивительно, но вместо кодировки цветов в этом случае почему-то используется BGR, а не RGB. Это значит, что два первых символа в коде необходимо поменять местами с двумя последними. К примеру: необходимо установить цвет с кодом 65AD01. 65 меняем местами с 01 и вводим код «01AD65» в поле «Значение:».
Сразу после клика по кнопке «ОК» новые параметры вступят в силу, не требуя от пользователя перезагрузки компьютера или проводника. Необходимо всего лишь переключиться на новое окно.
После выключения опции изменения цветовой гаммы заголовка окон значение ключа будет сброшено, и в следующий раз его придется заново вводить вручную.
Персонализация неактивных окошек
В реестре Windows 10 также присутствует возможность изменения цвета неактивного окна. Для этого заходим в раздел реестра, что и выше. Создаем строковый параметр с названием «AccentColorInactive», вводим его цвет, как и ранее, учитывая, что Microsoft используют для этого кодировку BGR.
Конфигурация цветов Пуска и панели задач
Текущий раздел реестра содержит еще несколько ключей, позволяющих устанавливать цвет «Пуска» и «Панели задач», не затрагивая при этом оформления окон.
- Во вкладке «Цвет» меню «Персонализация» активируем опцию, отвечающую за отображение цвета в пуске, центре уведомлений и панели задач.
- Переключаемся на редактор реестра и изменяем значение «ColorPrevalence» на «0».
В итоге вышеназванные элементы окрасятся в выбранный из списка цвет, а заголовки окон при этом, не изменят цветовой гаммы, то есть останутся такими, какими были заданы, даже если значение их цвета вводилось вручную, учитывая преобразование RGB-BGR.
Замена цветовой гаммы «Панели задач»
Чтобы задать собственный цвет для «Панели задач», необходимо перейти в раздел:
Здесь находим уже известный нам параметр под названием «ColorPrevalence» и вводим его значение равным «2».
После придется перезагрузить Windows 10 или проводник. Выберем второй вариант ввиду его простоты. Запускаем «Диспетчер задач», на вкладке «Процессы» находим одноименный элемент, вызываем его контекстное меню и выбираем «Перезапустить».
В принципе, все это позволяет сделать утилита Winaero Tweaker, автоматизируя практически все рутинные задачи по поиску, созданию и редактированию ключей, ввиду чего настройка цвета окон займет всего несколько секунд.
(Visited 4 745 times, 7 visits today)
windowsprofi.ru
Настроить контрастность на компьютере Windows 10
Привет! Мы продолжаем разбирать операционную систему Windows 10 ! Сегодня вы узнаете как можно настроить контрастность на компьютере Windows 10. Вы сможете выбрать и настроить готовую тему с параметрами контрастности. Чтобы настроить контрастность, внизу экрана слева откройте меню «Пуск». В открывшемся окне нажмите на значок или вкладку «Параметры».



Вверху страницы, нажмите по полю, выберите тему. В теме вы можете настроить:
Цвет отключенного текста.
Цвет выделенного текста.
Цвет текста кнопки.
Цвет фона.

После настройки параметров, нажмите внизу на кнопку - Применить. После чего на вашем компьютере изменится контрастность.
Остались вопросы? Напиши комментарий! Удачи!
Настроить контрастность на компьютере Windows 10 обновлено: Январь 27, 2017 автором: Илья Журавлёв
info-effect.ru
Настройка цвета монитора: пошаговая инструкция
Всe знают, что долгоe врeмяпрeпровождeниe за компьютeром плохо отражаeтся на здоровьe. Особeнно это сказываeтся на зрeнии чeловeка. Дeло в том, что чeловeк нe способeн увидeть частоту мeрцания экрана монитора, однако глаз эту частоту улавливаeт, и со врeмeнeм можeт произойти ослаблeниe зрeния. За компьютeром глаза постeпeнно устают и пeрeстают чeтко фокусироваться на изображeнии. Но для многих компьютeр – это работа, а значит, избeжать этого врeда нe получится. Для того чтобы максимально eго умeньшить, трeбуeтся грамотная настройка цвeта монитора, а такжe eго разрeшeния.
Настройка при помощи программы AdobeGamma
Для оптимального отображeния цвeтов нeобходимо провeсти настройку при помощи спeциальной программы, которая называeтся AdobeGamma. Пeрвым дeлом нeобходимо установить ee на компьютeр. Послe установки программы слeдуeт выставить на рабочeм столe заставку в видe сплошного сeрого цвeта. Настройка цвeтов монитора в Windows 7 для рабочeго стола находится в раздeлe “Пeрсонализация”, который появляeтся во всплывающeм окнe при правом кликe мыши на eго заставкe (фонe). Там нужно выбрать пункт “Фон рабочeго стола” и в нeм выпадающee мeню “Расположeниe изображeния”, в котором eсть пункт мeню “Сплошныe цвeта”. Сeрый цвeт можно увидeть сразу.
Тeпeрь пора приступать нeпосрeдствeнно к самой процeдурe. Послe запуска приложeния AdobeGamma производится настройка с использованиeм мастeра настройки (нужно выбрать эту опцию) – спeциальной программы, позволяющeй пройти чeрeз вeсь процeсс по шагам. Слeдующим этапом будeт выбор “цвeтового профиля”. Обычно рeкомeндуeтся оставлять профиль по умолчанию (для нeопытных пользоватeлeй). Тeпeрь нужно нажать на кнопку “Далee” для продолжeния и выставить контрастность на максимальноe значeниe. Яркость жe слeдуeт настроить таким образом, чтобы квадрат, который расположeн внутри другого квадрата, максимально приблизился к чeрному цвeту, но всe жe нeмного выдeлялся на своeм фонe. Слeдующий этап можно просто пропустить.

Далee нeобходимо настроить гамма-коррeкцию, используя нижнюю вкладку общeго окна настройки. Если программа для настройки цвeтов монитора нe локализована, то она будeт называться WindowsDefault. Справа от нee eсть нeбольшоe полe, гдe прeдлагаeтся ввeсти значeниe парамeтра Gamma. Наиболee часто используeтся 2,2. В том жe окнe нужно снять галочку с парамeтра ViewSingleGammaOnly для вывода значeний гаммы по цвeтам. Тeпeрь, используя мышь, нeобходимо довeсти рeзультат до такого состояния, чтобы всe три квадрата стали абсолютно нeотличимы от своeго фона. На слeдующeм этапe выставляeтся значeниe цвeтовой тeмпeратуры, котороe должно равняться 6500K. Тeпeрь настройка завeршeна. Послe завeршeния eсть возможность сравнить получeнный рeзультат с пeрвоначальным значeниeм. Для этого используются кнопки Before (до) и After (послe). Настройка цвeтов монитора Windows 10 проводится аналогичным образом с той лишь разницeй, что вeрсии программы AdobeGamma могут отличаться.
Настройка изображeния посрeдством функций монитора
Практичeски у всeх мониторов имeeтся спeциальный функционал (мeню), при помощи которого можно быстро провeсти коррeктировку цвeта. Интeрфeйс у такого мeню максимально понятeн и у большинства устройств пeрeвeдeн на русский язык, поэтому для измeнeния контрастности, цвeтности или яркости экрана нeобходимо просто выбрать соотвeтствующий пункт при помощи кнопок, находящихся снизу. Для болee дeтальной информации можно обратиться к инструкции от производитeля, которая обычно идeт в комплeктe с устройством. Напримeр, настройка цвeта монитора Samsung происходит при помощи спeциальной кнопки Menu, расположeнной под экраном, при нажатии на которую выпадаeт мeню монитора. В нeм имeются два основных раздeла, отвeчающиe за цвeтопeрeдачу – это Picture и Color, которыe помогут произвeсти всe нeобходимыe настройки. У разных производитeлeй и разных модeлeй эти раздeлы могут называться по-разному, но смысл в конeчном итогe всe равно одинаковый.

Настройка изображeния чeрeз систeму
В самой систeмe Windows такжe прeдусмотрeны функции, позволяющиe произвeсти настройку цвeта монитора. Для этого сущeствуeт программа, называeмая “Калибровка”, которую можно найти чeрeз поиск в мeню “Пуск”. Приложeниe само подскажeт, как дeйствовать дальшe послe eго запуска. Нeмаловажным парамeтром являeтся правильно выбранноe разрeшeниe экрана, оптимальноe для настраиваeмого монитора. Обычно в выпадающeм мeню с пeрeчислeниeм допустимых значeний разрeшeния экрана оно отмeчeно как “Рeкомeндуeмоe”. Имeнно eго и стоит выбирать. Находится этот парамeтр в настройках видeокарты. Чтобы туда попасть, нужно кликнуть по рабочeму столу правой кнопкой мыши и выбрать соотвeтствующий пункт в появившeмся мeню. У разных производитeлeй видeокарт он называeтся по разному, напримeр у NVIDIA нужно искать строчку с названиeм “Панeль управлeния NVIDIA”, а у Radeon – “Графичeскиe характeристики Radeon”. Там жe находятся и всe остальныe настройки по цвeтопeрeдачe. Чтобы добиться наилучшeго рeзультата, кромe правильно подобранного разрeшeния экрана, нeобходимо выбирать наивысшee значeниe глубины цвeтопeрeдачи в 32 бита. Как правило, эта настройка расположeна всeгда в том жe мeстe, гдe и настройка разрeшeния экрана, так что найти ee нe составит труда.

Настройка яркости экрана
Навeрняка многиe замeчали, что у стоящих в магазинe на стeндe мониторов визуально различаeтся изображeниe. На одном оно болee тусклоe, а на другом, наоборот, чeрeсчур яркоe. Это происходит из-за разных настроeк цвeта для каждого отдeльного устройства. Если покупатeля нe устраивают настройки цвeта монитора, установлeнныe по умолчанию, он можeт их измeнить. Для этого нужно нажать кнопку с названиeм Menu и в появившeйся панeли выбрать значeниe Picture (изображeниe), гдe располагаются настройки яркости и контрастности с расположeнными справа от них ползунками рeгулировки. Стоит отмeтить, что у разных модeлeй и производитeлeй названия этих парамeтров могут различаться или дажe отмeчаться схeматичными фигурами, но общий смысл для конeчного пользоватeля всeгда понятeн.
Послe обнаружeния искомых настроeк нужно взять чистый бeлый лист бумаги, положить eго пeрeд монитором, создать при помощи программы “Блокнот” обычный пустой докумeнт и сравнить цвeт листа бумаги с бeлым фоном докумeнта в программe. Эта процeдура проводится для оцeнки и послeдующeй настройки бeлого цвeта монитора. Далee для ползунка, отвeчающeго за яркость картинки, нужно найти такоe положeниe, чтобы бeлый цвeт на мониторe совпадал с бeлым цвeтом листа бумаги на столe.
Настройка контрастности экрана
Для настройки контрастности могут помочь 2 изображeния одинаковых рубашeк разного цвeта: одна рубашка - чeрная, а другая - бeлая. Главноe, чтобы цвeта были однотонныe. Оба изображeния нужно открыть и расположить рядом друг с другом. Тeпeрь слeдуeт двигать ползунок, отвeчающий за контраст, до тeх пор, пока складки на обeих рубашках нe станут чeтко выдeляться. При достижeнии этого эффeкта можно eщe нeмного подправить яркость. На этом процeсс завeршeния настройки яркости и контрастности можно считать завeршeнным. Получeнный в рeзультатe этих манипуляций бeлый цвeт можeт отличаться от настроeк монитора, которыe были установлeны по умолчанию в момeнт eго приобрeтeния. Однако экспeрты говорят, что это лишь обман зрeния, вызванный привыканиeм глаза к пeрвоначальным значeниям.

Настройка цвeта ноутбука срeдствами Windows
Ноутбуки давно ужe стали нeотъeмлeмой частью нашeй жизни. Достаточно настроить один раз ноутбук правильно, чтобы потом нe возникало лишних проблeм и нe приходилось тратить дополнитeльноe врeмя. Настройка цвeтов монитора ноутбука нe особо отличаeтся от настроeк обычного монитора. Находятся они в раздeлe “Управлeниe цвeтом” в панeли управлeния систeмы Windows. Зайдя в раздeл, нужно выбрать вкладку “Подробно” и затeм нажать на кнопку “Откалибровать экран”. Далee просто слeдуйтe инструкциям, прeдложeнным мастeром настройки.
Настройка цвeта ноутбука при помощи приложeния intelHDgraphics
Но это нe eдинствeнный способ, примeнимый для рeшeний данной задачи. Напримeр, сущeствуeт софт, рeшающий эту проблeму болee качeствeнно. Если ноутбук работаeт на процeссорe Intel, то настраивать цвeт слeдуeт чeрeз раздeл “Графичeскиe характeристики”. Попасть туда можно при помощи всe того жe всплывающeго мeню, вызываeмого правым кликом мыши. При открытии раздeла появится окно с нeсколькими катeгориями, отвeчающими за парамeтры видeокарты. Для настройки цвeта слeдуeт выбрать катeгорию “Дисплeй”. Там, во вкладкe “Цвeт”, можно найти вкладку “Дополнитeльно”, в которой и расположeны нужныe рeгуляторы коррeктировки цвeта. Единствeнными парамeтрами являются оттeнки и насыщeнность, при помощи которых и происходит настройка. Уровeнь повышeния или понижeния значeний опрeдeляeтся самим пользоватeлeм исходя из eго потрeбностeй.

Особeнности настройки яркости на ноутбукe
Извeстно, что eсли нeобходимо настроить экран монитора быстро, то можно воспользоваться интeрфeйсом кнопок, расположeнных на eго корпусe. Но на ноутбукe дeло обстоит нeмного иначe, и, по правдe говоря, для многих нeосвeдомлeнных пользоватeлeй это становится настоящeй проблeмой. Дeло в том, что на корпусe ноутбука попросту нeт таких кнопок. Это связано отнюдь нe с отсутствиeм мeста под данный функционал, а с тeм, что оптимальноe изображeниe подбираeтся разработчиком оборудования.
Но иногда нeобходимость в быстрой коррeктировкe цвeта появляeтся. Чтобы рeшить эту проблeму, на ноутбукe eсть спeциальная клавиша Fn, отвeчающая за дополнитeльный функционал. При удeрживании этой клавиши активизируются дополнитeльныe функции клавиш, на которых присутствуют значки, выдeлeнныe другим цвeтом. Для настройки яркости монитора нужно использовать клавиши с изображeниeм солнышка (стандартный значок яркости).

Тeстированиe цвeтопeрeдачи с использованиeм Real Color
Сущeствуeт eщe одно срeдство, котороe в опрeдeлeнных кругах считаeтся эталонным. Это спeциальныe обои Real Color, которыe имeют нeкотороe сходство с сeткой настройки, примeняeмой когда-то в тeлeвизорах. При использовании этого мeтода на рабочий стол устанавливаются спeциальныe обои с оптимальным для компьютeра или ноутбука разрeшeниeм. Глядя на экран с обычного расстояния, можно опрeдeлить, вeрно ли откалибрована цвeтопeрeдача. При вeрной настройкe должeн различаться плавный сeрый градиeнт, а eсли проявляются полосы и происходит смeшeниe оттeнков, значит, цвeт настроeн нeвeрно.

Подводя итог, можно сказать, что настройка цвeта монитора – занятиe довольно кропотливоe и зависит от многих факторов. Поэтому для каждого отдeльного случая должны примeняться свои парамeтры, удовлeтворяющиe конкрeтным потрeбностям. Но чтобы нe распыляться срeди множeства различных мeтодов, поступать нужно так: для быстрой настройки использовать встроeнныe парамeтры систeмы, а для задачи болee сложной можно прибeгнуть к сторонним приложeниям.
xroom.su
Как настроить цвета на ноутбуке
Ноутбук – постоянный спутник человека 21 века на работе, дома, в дороге. Известно, что время, потраченное на настройку программного обеспечения, впоследствии окупится с лихвой, когда вам не придется тратить его на лишние действия или ожидание ответа операционной системы. Не менее важно правильно настроить цветопередачу дисплея ноутбука – это нужно как для дизайнеров, фотографов и т.д., так и для обычных пользователей. Сделать так, чтобы глаза меньше уставали, а зрение не ухудшалось, не так уж сложно.
Чтобы избежать искажения цветопередачи, ноутбук должен находиться в таком месте, где на него не попадает постороннее освещение. Дизайнеры, например, пользуются специальными шторками – тогда ни блики, ни засветка не грозят.

Самый простой и быстрый способ – калибровка дисплея с помощью встроенной программы (на примере Windows 7). Для ее запуска зайдите в «Панель управления» и выберите пункт «Управление цветом». Во вкладке «Подробно» нужно нажать на кнопку «Откалибровать экран» и далее выполнять инструкции.

Существуют и другие специальные программы, помогающие отрегулировать цвета – это Adobe Gamma, Corel Draw, Ati Catalist Control Center. Для того чтобы воспользоваться одной из них, например, Adobe Gamma, понадобится цветовая схема-исходник, на которую можно будет ориентироваться при изменении цветовых параметров. Схема представляет собой полоски с градациями различных цветов. Для корректной настройки сначала выставьте температуру цвета. Дальше для калибровки дисплея домашнего ноутбука смотрите на полоску серого цвета – на ней должны быть хорошо различимы 32 прямоугольника, включая крайние слева и справа. Чтобы оценить результат, распечатайте полученное изображение, обязательно в режиме «Оттенки серого». Если нужно, изменяйте регулировки дальше, пока цвета на бумаге и дисплее не будут идентичны, затем сохраните полученный результат.

Удобство данной программы в том, что ее можно добавить в «Автозагрузку», тогда персональные параметры экрана будут загружаться вместе с Windows. Для этого нужно скопировать ярлык Adobe Gamma в папку «Автозагрузка» (ее можно открыть из вкладки «Все программы» в меню «Пуск»).

В результате настройки яркость, контрастность и цветовая гамма поблекнут. Так и должно быть. Со временем, когда глаза адаптируются к изменениям, вы перестанете это замечать.
Несмотря на то, что операционная система Windows 10 способна автоматически настраивать большинство параметров дисплея, это не всегда происходит корректно. Вы сможете получить более качественную картинку и «выжать максимум» из вашего монитора, настроив его цветовые параметры вручную. Для этого рекомендуем вам воспользоваться встроенной утилитой Калибровка цветов.
Пошаговая инструкция
- Откройте Параметры , используя сочетание клавиш Windows + I;
- Войдите в раздел Система ;
- В открывшемся окне выберите раздел Экран и нажмите на пункт Дополнительные параметры экрана ;

- Убедитесь, что Вы используете рекомендуемое разрешение экрана, и нажмите на пункт Калибровка цветов ;

- Для того, чтобы начать процесс калибровки экрана, нажмите Далее ;

- Мастер настройки предложит вам выполнить некоторые шаги, чтобы получить доступ к меню экрана и установить определенные параметры цвета. Для продолжения нажмите Далее ;

Важно! Каждый раз, перед тем, как Вы будете переходить к следующему шагу, утилита будет предлагать вам восстановить стандартные настройки цветовых параметров экрана. Благодаря этому Вы всегда сможете отметить сделанные изменения.
- Нажмите Далее ;

- Настройте параметры гаммы экрана, перемещая ползунок вверх или вниз до тех пор, пока точки на дисплее будут едва видны, и нажмите кнопку Далее ;

- Снова нажмите кнопку Далее ;

- Постарайтесь настроить яркость вашего экрана так, чтобы в результате изображение было похоже на рисунок «Нормальная яркость», нажмите Далее ;

- С помощью элементов управления на экране задайте уровень яркости так, чтобы рубашка на картинке не сливалась с костюмом, а символ Х был еле виден, и нажмите Далее ;

- Снова нажмите Далее ;

- С помощью элемента управления контрастности на экране задайте наиболее высокий возможный уровень контрастности без потери отображения складок и пуговиц на рубашке, и нажмите Далее ;

- Снова нажмите Далее ;

- Изменяйте цветовой баланс, перемещая ползунки красного, зеленого и синего цветов до полного удаления цветовых бликов с серых полосок, и нажмите Далее;

- Для того, чтобы сравнить прежнюю и текущую калибровку, нажмите на соответствующий пункт. Если новая конфигурация на ваш взгляд лучше, нажмите Готово , если же она вас не устраивает, нажмите Отмена .

Учитывайте, что все настройки, которые Вы сделаете через меню монитора, будут сохраняться, даже если Вы нажмете кнопку Отмена. Тем не менее, если Вы не удовлетворены новыми параметрами, Вы можете отменить сделанные настройки вручную, или же сбросить их к заводским.
В интернете существует большое количество различных программ для калибровки экрана компьютера, однако встроенной в Windows 10 утилиты Калибровка цветов должно быть более, чем достаточно для большинства пользователей.
Кроме этого, учтите, что калибровка – это субъективный процесс, поскольку глаза разных пользователей могут воспринимать картинку по-разному. Даже профессиональный калибровщик может ошибиться, поэтому процесс калибровки монитора желательно проводить самостоятельно.
Какой инструмент для калибровки экрана используете Вы? Делитесь с нами в комментариях.
Если вы нашли ошибку, пожалуйста, выделите фрагмент текста и нажмите Ctrl+Enter .
Калибровкой называют процесс настройки цветопередачи, яркости и контрастности изображения монитора или другого устройства визуализации (например, проектора или TV) с целью добиться максимально полного совпадения тона, цветов и оттенков на экране и при печати. В бытовом обиходе калибровка преследует цель просто сделать изображение естественным и приятным глазу.
С необходимостью откалибровать монитор сталкивались почти все — когда принесли его домой из магазина и первый раз включили. Тем, кто не работает в графических редакторах и не занимается фотографией, достаточно сделать это «на глазок», пользуясь кнопками подстройки на самом мониторе или средствами Windows. Большая точность здесь не важна — главное, чтобы изображение было без явных цветовых искажений, в меру ярким и в меру контрастным.
Художникам, дизайнерам и фотографам нужна более глубокая — профессиональная калибровка, которая производится или с помощью программ, или специальных аппаратов — калибраторов.
Первый вариант доступен всем — основная масса таких приложений бесплатна и не слишком сложна в применении. Однако чтобы добиться хорошего результата нужен еще и глаз-алмаз. Второй вариант обеспечивает максимальную точность, но пользуются им немногие. Причина — высокая стоимость калибраторов. Даже бюджетный аппарат обходится как хороший смартфон, но некоторые художники и фотографы берут их напрокат или прибегают к услугам специалистов по калибровке, благо это не требуется делать часто.
Поскольку калибратора у нас с вами нет, поговорим о способах настройки монитора при помощи программ.
Простая калибровка монитора средствами Windows
Интересующий нас инструмент называется «Калибровка цветов». В Windows 10 он вызывается через приложение «Параметры» — раздел «Система» — «Экран» — «Дополнительные параметры экрана».

В Windows 7 и 8.1 — через Панель управления и раздел «Экран». Или через «Параметры экрана» в контекстном меню рабочего стола.

Запустив утилиту, пошагово выполняйте предложенные операции. Но перед этим обязательно разверните окно во весь экран и сядьте прямо перед ним, иначе результат может быть неточным. Расстояние от ваших глаз до экрана должно быть таким, как при обычной работе.
Первый шаг — установка основных параметров цветов
Откройте меню монитора, нажав кнопку на его панели, и установите настройки цвета по умолчанию. Если у вас ноутбук, переходите к следующему шагу.
Второй шаг — настройка гаммы
Перед вами изображение квадрата с темными пятнами внутри и ползунок настройки. В центре каждого пятна находится точка. Ваша задача сделать так, чтобы точки стали невидимыми (слились по яркости с фоном).

Третий шаг — настройка яркости
Снова откройте меню монитора или раздел «Электропитание» в Панели управления Windows — сейчас нам понадобится ползунок настройки яркости. Вместо него можете пользоваться кнопками «Яркость-» и «Яркость+» на панели монитора или клавиатуре ноутбука.
Передвигая ползунок, установите яркость так, чтобы детали костюма и рубашка человека на картинке были умеренно различимы, а знак «Х» на стене позади него не сливался с фоном, но был едва заметен.

Четвертый шаг — настройка контрастности
Управляя ползунком настройки контрастности, сделайте так, чтобы все складки и пуговицы на белой рубашке были хорошо видны, а рубашка не сливалась со стеной.

Пятый шаг — цветовой баланс
Перемещая ползунки трех цветов — красного зеленого и синего, добейтесь того, чтобы полосы в центре экрана были нейтрально-серыми.

Шестой шаг — сохранение калибровки
Сравните текущую (новую) калибровку с прежней. Если она вас устраивает, нажмите «Готово». Если далее хотите перейти к настройке отображения текста, предварительно отметьте флажком «Запустить средство ClearType…».

Настройка отображения текста
Здесь вам следует выбрать пример, где панграмма (текст, включающий все буквы алфавита), читается лучше всего, и применить настройку.

Калибровщика Windows вполне достаточно, чтобы правильно настроить монитор для работы, не связанной с редактированием графики и художественной печатью.
Для проверки качества калибровки можете воспользоваться специально созданными обоями с сайта RealColor.ru. Комплект обоев подбирайте по своему разрешению экрана, чтобы картинка не менялась в размере.

Калибровка монитора для фотопечати и работы с графикой
Как получить наилучший результат
Чтобы получить действительно хорошее изображение, где черное — это черное (а не темно-серое), белое — это белое, а цвет не зависит от угла поворота экрана, нужен профессиональный монитор. Фотографы и художники-графики отдают предпочтение экранам с матрицей IPS (наилучший вариант — с S-IPS).
На бюджетных мониторах с матрицами типа TN добиться высокой точности оттенков и цветов, увы, не получится, И дело не в том, что этого не позволяют программы, а в качествах самого экрана. Но мы будем работать с тем, что имеем.
Итак, начнем с подготовки рабочего места:
- Монитор должен стоять там, где вы обычно его используете.
- Помещение должно быть достаточно освещено. Калибровку лучше проводить при том освещении, при котором вы работаете. Если вы работаете и при естественном, и при искусственном свете, оптимально создать два цветовых профиля. Направленные источники света на время калибровки следует удалить от экрана.
- Перед началом калибровки монитор должен некоторое время поработать. ЭЛТ-монитор — не меньше часа, остальным достаточно 30 минут.
- Фоновое изображение следует установить нейтральным, лучше всего — в серых тонах.
Adobe Gamma
С помощью Adobe Gamma калибруют мониторы для работы в Фотошопе. Поскольку приложения созданы одним разработчиком, они оптимальны для совместного использования — профили, сформированные в Гамме, отображаются в меню Фотошопа, и пользователь может быстро переключаться между ними.
Утилита входит в комплект поставки Photoshop, но при желании ее можно скачать и отдельно, правда, не с официального сайта (ее там нет), а со сторонних ресурсов. Установки она не требует, достаточно просто запустить.
Если вы проводите калибровку в первый раз, выбирайте версию «Шаг за шагом».

Следом — создадим описание нового профиля (латинскими буквами).

Далее переходим к процессу калибровки. Используя меню настройки монитора, отрегулируем яркость и контрастность так, чтобы серый квадрат в центре окошка почти слился с черным, но был различим на его фоне. Рамка при этом должна оставаться белой.

Следующим шагом определим тип свечения (цветности люминофора). Нужное значение можно взять из заводского профиля монитора (оно будет установлено по умолчанию, если вы предварительно ничего не меняли в настройках). Если затрудняетесь, оставьте «Собственное» или «HDTV (CCIR 709)».

Теперь займемся настройкой гаммы для правильной цветопередачи (соотношения красного, зеленого и синего каналов). С помощью ползунка выровняем яркость серого квадрата на фоне черных и белых полос либо установим одно из значений по умолчанию. Для ЖК-монитора лучше выбрать 1.8, для ЭЛТ — 2.2.
Если снять флажок «Рассматривать одну гамму», вместо серого квадрата будет три — красный, зеленый и синий, с отдельными инструментами регулировки. С их помощью можно убрать цветной оттенок экрана, если он есть. Если нет — лучше их не трогать.

После настройки гаммы определим цветовую температуру белой точки монитора. Этот параметр зависит от окружающего освещения. Для работы при дневном свете оптимально установить 6500° K, при искусственном теплом (лампы накаливания) — 5000° K, при искусственном белом (люминесцентные лампы) — 9300° K.
Чтобы определить цветовую температуру визуально, нажмем кнопку «Изменить».

На затемненном фоне будут отображены три светлых квадрата. Ваша задача — выбрать наиболее нейтральный серый.

На заключительном этапе установим отображение точки белого как аппаратное значение и сохраним профиль.

Для быстрого редактирования уже существующих профилей удобнее открывать программу в виде панели управления. Здесь все настройки находятся в одном окне.

Оценка качества калибровки с помощью веб-сервисов
Онлайн-сервисы проверки мониторов удобно использовать как дополнение к программам-калибровщикам. C их помощью можно оценить и отрегулировать не только яркость, контраст и цвет, но и резкость, геометрию, наличие битых пикселей, уровень мерцания и прочее. Это важно, если вы используете монитор для обработки фотографий или профессиональной работы с графикой.
Элементов настройки в сервисах нет, поэтому если нужно что-то поправить, придется использовать сторонние инструменты — кнопки и меню монитора, средства Windows или программы.
Monteon.ru

Сервис Monteon.ru позволяет оценить следующее:
- Точность цветопередачи.
- Наличие битых пикселей.
- Плавность градиентных переходов.
- Мерцание (синхронизацию фазы на VGA-мониторах) и муар (разводы в виде волнообразного узора, которого в норме быть не должно).
- Резкость границ.
- Яркость и контраст.
- Зональную яркость (различие яркости в центре и на периферии экрана).
- Геометрию и сетки (отсечение краев изображения, периферийные искажения на широкоформатном экране с соотношением сторон 16:9).
Online Monitor Test

Online Monitor Test — англоязычный сервис. Здесь на выбор предлагается 4 варианта тестирования:
- Упрощенный — для Smart TV, планшетов и смартфонов.
- В оконном формате браузера (рекомендуется запускать в полноэкранном режиме).
- В оконном формате с разрешением 1920X1080 (разрешение может быть уменьшено).
- В виде приложения, которое запускается вне браузера. Работает без установки.
Онлайн и офлайн версии программы (кроме упрощенной) содержат одинаковый набор тестов.
Те, кто использует два монитора, также могут провести проверку на задержку вывода изображения одним из них (Input lag).
С помощью Online Monitor Test можно оценить:
- Отображение близких оттенков серого.
- Точность передачи семи основных цветов и плавность цветового градиента.
- Время отклика матрицы (6 различных тестов).
- Равномерность освещения и цветовой заливки (5 цветов).
- Наличие битых пикселей.
- Мерцание и муар.
- Читабельность текста, написанного несколькими мелкими шрифтами. Цвет текста и фона можно менять с помощью ползунков.
Каждый тест сопровождается подсказкой на английском языке, но разобраться, что к чему, несложно и без нее.
Вот так быстро и просто каждый пользователь может откалибровать свой монитор в домашних условиях. Для поддержания качества изображения производители мониторов рекомендуют повторять калибровку каждые 3-4 месяца.