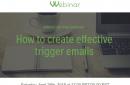Часто сталкиваемся с такой ситуацией, где нам нужно не только найти необходимую информацию в интернете, но и распечатать ее. В данной статье мы расскажем вам, как распечатать страницу из интернета.
Итак, как распечатать страницу? Существует несколько способов:
Самый простой способ – открываете страницу с необходимой информацией в интернете, нажимаете клавиши CTRL + P. Автоматически появляется окно "Печать".
Указываете нужные настройки и запускаете печать. Если нужно распечатать необходимый отрезок текста, то выделяете часть статьи. Тогда, запускаете печать, в настройках печати указываете диапазон страниц: выделение. Отличается запуск печати в браузере Google Chrome. Здесь, когда нажимаете клавиши Ctrl + P, запускается версия предосмотра для печати.

Если вам она не нужна, то окно печати можете вызвать клавишами Ctrl + Shift + P.
Второй способ, вам необходимо открыть окно для печати через команду Файл - Печать (в браузере Opera), а в браузерах IE и Google Chrome команду для печати вы сможете найти в списке настроек этих браузеров.

Третий способ для распечатки веб страниц из сети. Копируйте фрагмент необходимого текста в текстовый редактор, например в Microsoft Word Office. Нужно использовать клавиши Ctrl + C и Ctrl + V. Далее, распечатывайте страницу из интернета прямо из Word. Применяете команду Файл > Печать…

Бывает, что нужно распечатать картинку без текста. Можете использовать возможности вашего браузера – кликнуть правой кнопкой мыши на картинку и выбрать пункт “Открыть” (в браузере Opera), пункт “Открыть картинку в новой вкладке” (в браузере Google Chrome) или пункт “Печать изображения” (в браузере Internet Explorer). Картинку, еще, можно распечатывать, если заранее сохранить ее на вашем компьютере:
- в браузере Opera - правой кнопкой мышки кликнете на картинку и выбираете пункт “Сохранить изображение”,
- в браузере Google Crome - кликнете на изображение правой кнопкой мыши и нажимаете вкладку “Сохранить картинку как…”,
- в браузере Internet Explorer – делаете то же самое, но выбираете пункт “Сохранить изображение как…”.
В интернете существует сервис, который позволяет не только распечатать веб страницы целыми, но и отдельные их части. Он называется Printwhatyoulike. Вы сможете не только распечатывать выбранные элементы, но и сохранять их в форматах html или pdf. Итак, как распечатать страницу через сервис Printwhatyoulike.
Хоть этот сервис и английский, здесь все предельно просто. Вводите в адресную строку, которая предложена на сайте, адрес необходимой веб страницы. Нажимаете на кнопку “Start”. Кликнете и выбираете нужные отрезки текста, и понравившиеся вам картинки. Они будут выделены желтым цветом. Нажимаете Print, для того, чтобы запустить печать. Для сохранения страницы в PDF, нажимаете на кнопку "Save as...".
И в открывшемся меню, нажимаете вкладку “PDF”. Сервис поможет вам без проблем распечатать самую важную информацию без ненужных элементов.
Интернет сегодня - самый доступный и в то же время самый обширный источник информации на разные темы. Добытые с его помощью тексты можно не только просматривать на экране компьютера, но и распечатывать на принтере в виде обычных бумажных копий, если в этом возникает необходимость. Делать это несложно - современное программное обеспечение предлагает на выбор несколько способов.
Инструкция
Содержание
Весь современный документооборот основывается на использовании оргтехники. Принтер – самое востребованное устройство из этой категории, которое способно распечатывать текстовые файлы, изображения и фотографии. Оборудование часто необходимо настроить и выставить верные параметры. Это нужно, чтобы качество печати было на хорошем уровне,
Как настроить принтер на печать с компьютера
Перед тем как распечатать текст с компьютера на принтере, его необходимо настроить. Просто купить и подсоединить его будет недостаточно. Качество документа на выходе может получится неудовлетворительным. Все необходимые программы поставляются вместе с устройством. Производители стараются максимально упростить процесс настройки оборудования, поэтому справиться с ней сможет любой пользователь. Распечатка получится нужного качества при правильном присоединении устройства к компьютеру, корректной установке драйверов и настройке вывода документа.
Подключение принтера к компьютеру
На данный момент можно использовать несколько вариантов подключения к печатающему оборудованию. К примеру, можно отправлять на печать с телефона через Bluetooth, подключаться к устройству удаленно через интернет. Самый простой способ – непосредственно к ПК через USB кабель. Подключение проводится следующим образом:
- Включите ПК и дождитесь полной загрузки.
- Вставьте сетевой шнур в розетку, а USB кабель в компьютер.
- Операционная система обнаружит новое устройство и начнет подготовку к использованию оборудования.
- Должно появиться оповещение, что устройство установлено, готово к работе.
- Как правило, ОС автоматически устанавливает драйвера, но лучше все же провести установку с диска. ПО и носитель входят в комплект поставки.
Установка драйвера
Это самый главный программный компонент, который отвечает за корректность работы оборудования на компьютере. Как правило, диск должен находиться в коробке вместе с устройством. На некоторых последних моделях ПК отсутствует привод для CD. В таких случаях скачать драйвера следует с официального сайта, выбрав необходимую модель оборудования. Если же привод присутствует, то в него нужно вставить диск, и установка программного обеспечения начнется автоматически. Если этого не произошло, то нужно:
- открыть «Мой компьютер»;
- кликнуть мышкой на CD-rom;
- найти приложение с расширением exe;
- запустить его, следовать инструкциям.

Настройка принтера
Распечатка текста будет качественной только при правильной настройке устройства. Производители сделали процесс калибровки максимально простым, чтобы с ним мог справиться любой пользователь. Мастер установки предложит вам несколько шагов, в которых вам нужно будет указать параметры. После этого будет предложено распечатать пробную страницу, чтобы вы могли убедиться, что чернила не мажут по бумаге, проверить, ровно ли подается она на барабан, и др.
Основные параметры принтера
Все основные настройки проводятся уже непосредственно вовремя отправки документа на печать, но у устройства есть два главных пункта, которые влияют на конечный результат:
- Качество. По умолчанию будет стоять параметр «стандартно», но в случаях, когда оборудование старое или заканчивается краска, можно выставить «высокое». Это повысит четкость текста.
- Оттенки серого. Это еще один способ, который повышает четкость. Это особенно актуально, если нужно распечатать отсканированный документ.
Оба эти параметра задаются в панели меню во вкладке «Главная». Полезным может оказаться и пункт «Обслуживание». Из него можно провести проверку печатающих сопел, при необходимости очистить ролики, поддон, выбрать режим работы «бесшумный». Эти свойства могут оказаться очень полезными на этапе подготовки к печати. После всех настроек можно приступить к выводу текста.
Как печатать на принтере с компьютера
Для отправки на принтер файла для печати существует несколько способов. Для этого можно использовать встроенный блокнот Windows или популярную программу Word. В них есть встроенный функционал, который предоставляет возможность распечатать документ. Если использовать текстовый редактор, то:
- Перейдите в раздел «Файл».
- Найдите пункт «Печать».
- Нажмите на него и внесите все необходимые настройки.
Еще один способ, как распечатать документ на принтере – сочетание горячих клавиш. Находясь в текстовом редакторе, зажмите одновременно кнопки ctrl + P. Это позволит вам сделать распечатку без использования пунктов верхнего меню. Все установки и свойства будут полностью совпадать. Эти горячие клавиши помогут отправить при необходимости на печать и страницы в интернете.
Предварительный просмотр
Перед тем как распечатать текст с компьютера на принтере, необходимо сделать проверку того, как будет выглядеть будущая страница. Эта функция называется «Предварительный просмотр». В современных версиях Word он включается автоматически при нажатии ctrl + P. В окне справа будет отображаться страница и расположение текста на ней. Это поможет оценить, сколько листов бумаги потребуется, чтобы распечатать документ.

Печать текста
Перед тем как распечатать свой текст с компьютера на принтере, нужно правильно выставить основные правила вывода. Существует определенный набор свойств, который обязателен для заполнения:
- Количество копий документа. Если вам нужно вывести 2-3 страницы, то можно выставить это в параметрах.
- Вы можете указать участки, которые нужно распечатать. Это может быть текущая часть файла, диапазон или отдельные страницы документа (вводятся через запятую).
- Тип печати (односторонняя, двусторонняя).
- Альбомная или книжная ориентация текста.
- Некоторые модели устройств предоставляют возможности распечатать текст в формате А3, но стандартно используются А5, А4.
- Параметры, размеры полей.
Если дополнительно не выставлять параметры, то печатать файл можно с настройками по умолчанию. Получится текст формата А4 с книжной ориентацией в одном экземпляре. Если в документе больше одной страницы, то будут напечатаны все с первой по последнюю. В случаях с большим количеством листов это может быть лишним, что приведет к перерасходу бумаги и чернил.
Видео: почему принтер не печатает с компьютера, что делать
Нашли в тексте ошибку? Выделите её, нажмите Ctrl + Enter и мы всё исправим!Здравствуйте, уважаемые пользователи! Пользователи, которые бороздят просторы интернета, зачастую находят очень интересные страницы, схемы и фотографии, которые очень нужно иметь в печатном виде.
Как и в любом деле, не возникает трудностей, если знать важные отправные моменты. Именно о том, как распечатать страницу из интернета и пойдет речь в сегодняшней теме.
Я уверен, что многие из Вас знают, что самый простой способ печати страницы из интернета заключается в простой подаче команды горячих клавиш «Ctrl + P», после чего выбрать нужные настройки качества и формата печати и получить нужный документ на бумаге. Данная комбинация горячих клавиш одинакова как для всех браузеров, так и для простых документов, поэтому должна быть знакома большинству пользователей. Также сначала Вы можете сделать скриншот экрана посредством клавиши «PrintScreen», после этого вставить полученный снимок в текстовый редактор и распечатать. Однако такой метод считается неэффективным.

Аналогичного результата можно добиться путем команды «Файл-Печать». Единственное, стоит отметить, что в каждом браузере эти команды могут отличаться названием «Напечатать документ», «Печать» и так далее. Результат одинаков в каждом случае. Однако спешу заметить, что у печати такого типа есть три особенности.
— Первая заключается в том, что на каждой странице будет отображаться название страницы из интернета, ее адрес в глобальной сети, номер по порядку и время отправки в печать. Если документ нужен в таком виде, то можно воспользоваться таким сервисом.
— Вторая особенность, она же недостаток, заключается в том, что часть веб-страницы, которая находится между печатными страницами, не попадает в область печати, таким образом, если речь идет о печати какой-то схемы или текста, то можно потерять важную информацию, и такой сервис будет неудобен и даже неактуален для многих.
— Третья особенность состоит в том, что если на распечатываемой странице есть анимация в формате Java, то вместо нее будет отображаться простой квадрат с крестиком в углу.
Все это делает распечатку страницы простым способом самым быстрым и самым некачественным.
Продолжая рассматривать сегодняшнюю тему стоит сразу сделать оговорку для сайтов, которые предусматривают версию для печати. Таких сайтов в глобальной сети немало, и это дает им преимущество в данной области.
Суть такого метода распечатки состоит в том, что на сайте есть кнопка «Версия для печати». Это значит, что владелец сайта позаботился о своих посетителях и предусмотрел особый формат страницы, при печати которого не будет потеряна нужная информация, будет удалена вся реклама (что сохранит место на бумаге и чернила в принтере).
Если в процессе печати качество печати заметно снизилось, тогда Вам будет полезно прочесть мою статью:
К формату такой печати можно заранее отнести Википедию. На страницах этой энциклопедии нет версии для печати, но при печати страницы простым способом, страница трансформируется автоматически, поэтом для всевозможных рефератов и докладов, можно смело распечатывать ее без дополнительных сервисов.
Как распечатать страницу из Интернета при помощи скриншота?
Конечно, и речи не идет о том, чтобы фотографировать страницу много раз, а потом склеивать все снимки в стандартном приложении Paint. Такие потери времени не нужны никому, да и заинтересуют они только того, у кого выбора нет, и знаний к тому же. Метод распечатки с помощью скриншота возможен с помощью дополнительного сервиса. В данном случае речь пойдет о приложении FastStone Capture. Скачать данное приложение Вы можете во всемирной паутине — Интернет.
Установив приложение на свой компьютер, и запустив его, появится окно очень маленького размера. С помощью него можно сфотографировать определенную часть страницы из интернета, или то, что видно на странице в данный момент.

Главным преимуществом данного приложения является скриншот с прокруткой. Для более наглядного понимания предлагаю Вам рассмотреть данное приложение на практике.
Первым делом нужно перейти на нужную страницу браузера. Затем, нужно запустить приложение и кликнуть один раз по кнопке с изображением прямоугольника со стрелкой внутри него, направленной вниз. После этого, на мониторе появится рамка красного цвета в размер дисплея. Все, что осталось сделать, это кликнуть левой клавишей мыши по веб-странице в браузере. Сервис автоматически прокрутит страницу до самого конца и появится окно редактирования скриншота. Полученный скрин можно сохранить или распечатать непосредственно из редактора.
Следует отправить документ в печать, выбрать в настройках принтера плакатную печать, указать нужный формат печати и ждать документ из принтера.
В общем, ниже размещен видеообзор, в котором Вы узнаете, как пользоваться программой FastStone Capture.
Преимуществом, относительно простого метода печати здесь является то, что не теряется нужная информация. Особенно если речь идет о печати, каких бы то ни было, схем, которые отображаются на сайтах в flash формате. Возможность такого фотографирования возможна в любом браузере.
Печать страниц Интернета с помощью интернет-сервиса
Также неоспоримым преимуществом обладает сервис Printwhatyoulike.

Сервис представлен на английском языке, но больших сложностей это не представляет. Вы просто копируете адрес интересующей страницы в адресно-поисковую строку сервиса, после чего с левой стороны страницы появится меню сервиса, а на основном поле появится нужная страница.
В настройках форматирования можно выбрать нужный размер шрифта, можно убрать изображения или фон страницы полностью. Также возможно выделить необходимый участок страницы и отправить в печать именно его. Для этого нужно выделить его, как это делается обычно в любом редакторе, зажав правую клавишу мыши. Нужный участок будет выделен красным прямоугольником, залитым желтым цветом. Именно этот участок будет напечатан. В конце, когда все настройки сделаны и участок выбран, следует отправить документ в печать кнопкой «Print».
Вот Вам наглядное видео данного сервиса.
Завершая сегодняшнюю статью, хотелось бы отметить, что зная эти несложные хитрости, можно получить любую страницу из интернета в печатном виде и в нужном формате.
Идея статьи пришла из вопроса подписчика: «Как отпечатать текст на принтере? Значок принтера – на рабочем столе, а текст – на сайте “Компьютерная грамотность”. Или как просто отпечатать текст на странице компа, где нет значка принтера ни на самой страничке, ни в файле странички, в общем, нигде, кроме как на рабочем столе моего компа, найти значок принтера не представляется возможным?»
Под веб-страницей будем понимать любую интернет-страницу на блоге или на сайте.
Как можно сделать вывод на принтер веб-страницы, а также вывод содержимого письма из электронной почты и другой подобной информации на компьютере?
1) Самый простой способ – это использование горячих клавиш Ctrl+P
1. Включаем принтер.
2. Открываем страницу, которую нужно распечатать.
3. Нажимаем одновременно две клавиши Ctrl+P
.
Регистр (латинский или русский) при нажатии клавиш не имеет значения. Но при этом важно, что буква «P» английская (от слова «Print», что значит «Печать»). Английская буква «P находится на одной клавише вместе с русской буквой «З».
Следует нажать клавишу Ctrl и, не отпуская ее, одновременно нажать на клавишу с английской буквой «P».
Теперь готовим плацдарм для принятия груза, точнее, для принятия информации, которую мы уже поместили в буфер обмена. Открываем текстовый редактор, например, MS Word и нажимаем горячие клавиши Ctrl+V. Если не использовать эти клавиши, то в верхнем меню редактора кликаем Правка – Вставить (в зависимости от версии Word, может быть кнопка Вставить).
Подведем итоги. Если пользоваться горячими клавишами, то после того как текст на веб-странице выделен – нажимаем Ctrl+C. Открываем текстовый редактор и нажимаем Ctrl+V (либо в верхнем меню редактора щелкаем Правка–Вставить).
Как распечатать в Word
- кликаем в левом верхнем углу по меню Файл или по кнопке Office в зависимости от версии Word.
- В открывшемся меню кликаем по опции Печать, появляется диалоговое окно Печать,
- при необходимости задаем настройки и нажимаем OK.
На рисунке 2 кнопка Office для Word 2007 выглядит так:

Рис. 2. Печать в текстовом редакторе Word содержимого веб-страницы, которое предварительно помещено в редактор.
В этом способе мы рассмотрели, как можно копировать информацию с веб-страницы и помещать ее автоматически в буфер обмена, а затем вставлять ее в текстовый редактор, чтобы распечатать для более внимательного изучения.
Хочу обратить внимание, что нельзя скопированную веб-страницу повторно размещать где-либо в интернете (на блоге, на форуме, в социальной сети и т.п.) без указания кликабельной ссылки () на сайт-первоисточник и на автора. Это называется «воровство контента», «нарушение авторских прав», посягательство на интеллектуальную собственность. Как известно, незнание закона не освобождает от ответственности.
3) Распечатать веб-страницу можно через интернет-браузер
Это можно сделать с помощью кнопки в левом верхнем углу меню браузера.

Рис. 3 (кликните для увеличения). Печать веб-страницы через меню в браузере Google Chrome
Цифра 1 на рис. 3 – кнопка «Настройка и управление Google Chrome».
2 на рис. 3 – ссылка на «Печать» веб-страницы.
В других браузерах есть аналогичная кнопка, с помощью которой можно открыть настройки и найти ссылку «Печать».
Единственный недостаток этого способа состоит в том, что на печать выводится вся информация блога: содержимое статьи, содержимое всех колонок, в общем, абсолютно все, что есть на открытой странице блога.
Избежать этого можно так. Прежде чем выводить на принтер, сделать Предварительный просмотр и запомнить номера страниц, которые Вы хотите распечатать. Затем уже печатать только нужные номера страниц, а не всё подряд.
4) На некоторых сайтах есть возможность для распечатки текста статьи
На моем сайте такая кнопка есть в конце каждой статьи:

Рис. 4 (кликните для увеличения). Распечатать статью на сайте (то есть, распечатать веб-страницу).
Достаточно включить принтер и кликнуть по кнопке (точнее, по ссылке) «Распечатать статью» (рис. 4). После этого предоставляется возможность предварительного просмотра печати. Пролистав страницу предварительного просмотра, в самом конце внизу увидим ссылку для печати:

5) Сделать скриншот веб-страницы и распечатать его
Возможно, бродя по просторам Интернета, Вы встречали сайты или блоги, на которых стоит защита от копирования. Так авторы сайтов (блогов) защищают свои материалы от воровства, т.е. их пиратского распространения по Интернету без ссылки на первоисточник-сайт.
Как быть в этом случае, если надо сделать вывод на печать?
- Могу предложить вариант с помощью кнопки PrtSc (Print Screen),
- поместить (вставить) скриншот, например, в графический редактор Paint или в текстовый редактор Word,
- наконец, через меню Файл в текстовом или графическом редакторе распечатать его.
6) Онлайн-сервис в помощь

Рис. 6. Напечатать страницу по ее URL адресу через онлайн сервис
Можно использовать
Это бесплатный сервис, правда, на английском языке, который позволяет печатать веб-страницу по ее URL-адресу. URL-адрес этой страницы, где Вы читаете эти строки, имеет вид https://www.. Он подчеркнут красной линией на рис. 5.
Чтобы распечатать веб-страницу на онлайн-сервис, нужно:
- открыть в браузере нужную страницу на том или ином сайте. Тогда URL-адрес страницы можно скопировать в верхней строке браузера.
- Затем следует вставить URL-адрес страницы на онлайн сервис (цифра 1 на рис. 6).
- Отгадать капчу так, чтобы появилась зеленая галочка (2 на рис. 6). Это необходимо, чтобы доказать, что сервис использует живой человек, а не робот.
- Нажать на кнопку Старт (3 на рис. 6).
- Далее используя инструменты онлайн-сервиса, можно предварительно удалить с веб-страницы лишние элементы: рекламу, сайдбары и т.п.
- Кликнуть на кнопку “Print” в онлайн-сервисе.
Видеоурок о 4 способах вывода на принтер веб-страницы можно посмотреть ниже
(звук включается в левом нижнем углу в окне просмотра видео):
Упражнение по компьютерной грамотности:
Из предложенных выше вариантов печати веб-страницы выберите для себя наиболее приемлемый и распечатайте текст этой статьи.
Буду рада Вашим комментариям и вопросам.