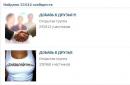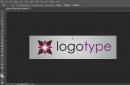Если системный блок чистый, без пыли и система охлаждения работает исправно, а внутренние компоненты нагреваются до высоких температур, тогда следует увеличить обороты кулеров в пределах допустимых возможностей. Это является первой причиной, чтобы разогнать вентилятор.
Другой причиной уже для уменьшения оборотов вентилятора, считается увеличенный шум в системном блоке. В обоих случаях, следовательно провести практически одну и ту же операцию, только с разными настройками кулера.
| Фото | Название | Описание |
|---|---|---|
| Speedfan 4.52 | Бесплатная утилита создана именно для внешнего вмешательства к настройкам вентиляторов. Недостаток один - настройки отвечающие за вращениями кулеров, могут привести к неполадкам, до момента вмешательства, компьютера | |
| AMD OverDrive | Программа отлично справляется с разгоном чипсета марки AMD. Вы можете настраивать скорость кулеров сами, даже если вы неопытный пользователь и не знаете английский. В утилите есть встроенная система для наблюдения за параметрами температуры, питания, кулеров и др. |
|
| Riva Tuner | Многофункциональная программа с поддержкой русского языка имеет одну из опций, управляющей настройкой вентиляторов. Невысокие требования к системе, продвинутая функциональность и простой, понятный интерфейс делают эту программу топовой среди остальных похожих | |
| Msi Afterburner | Мощная программа управляет разгоном видеокарт, имеет огромное количество обложек для интерфейса. Также встроена функция, которая позволяет контролировать и регулировать скорость оборотов кулера. Ещё есть удобная опция с подсказками для неопытных пользователей |
Перед скачиванием и установкой какой-либо программы для регулировки кулеров попробуйте их настроить с помощью штатных ресурсов системы. Например в BIOS есть такая опция.
Как регулировать скорость кулера в BIOS
Перед загрузкой компьютера часто жмите на кнопку Delete. Вы попадёте в меню BIOS, где управление происходит с помощью клавиатуры.

Шаг 1. Перейдите в верхней панели во вкладку «Advanced». Выберите настройку «Smart Fan Configuration». Эта настройка отвечает за скорость вращения кулера. Нажмите на неё кнопкой Enter.

Переходим в «Advanced» и выбираем «Smart Fan Configuration»
Шаг 2. Откроются внутренние настройки. Если у вас опция находится в положении «Disabled» нажмите Enter на «CPU Smart Fan» и установите стрелками «Auto».

Шаг 3. Далее для успешного автоматического регулирования скорости кулера, необходимо откалибровать скорость в пункте «Smart Fan Calibration». Для этого нажмите кнопку Enter и ждите несколько секунд пока в окне будет проводиться калибровка вентиляторов. После окончания снова жмите Enter.

Шаг 4. Перейдите в пункт «Control Mode» и выберите одну из опций:
- режим «Quiet — скорость, которой предостаточно для поддержания оптимальной температуры;
- режим «Performance» — для увеличения скорости в случаях большой нагрузки на процессор или работа компьютера заключается в тёплых условиях;
- режим «Manual» — позволяет самостоятельно отрегулировать вращение вентиляторов.

Шаг 5. После окончания настройки необходимо выйти с сохранёнными изменениями и для этого переходим на верхней панели в «Exit» нажать 2 раза кнопку Enter.

Как управлять скоростью кулера с утилитой SpeedFan
Программа может управлять скоростью всех вентиляторов, подсоединённых напрямую в материнской плате. Эту операцию нужно проделать в случае перегрева «железа» на ПК. Как правильно настроить неопытному пользователю компьютера читайте инструкцию ниже.
Установка на компьютер программы SpeedFan 4.52


Это действие завершит установки приложения, а на рабочем столе образуется ярлык в виде значка вентилятора.
Как русифицировать программу SpeedFan

Меню изменится с английского на русский интерфейс.
Настройка кулеров
В главном меню программы, если греется аппаратура, увеличьте стрелками вверх процент оборотов кулера.

Выполните действия на понижение процентов, в случае громкой работы вентиляторов, на 10-20%. После чего послушайте насколько изменится шум.
Видео — Настройка Speedfan 4.52
Как управлять скоростью кулера с утилитой AMD OverDrive
Программа имеет широкий функционал и чтобы не запутаться в ней новичку, следует прочитать данную короткую инструкцию о том, как настроить обороты вентилятора легко и просто.

Как настроить кулер в Msi Afterburner
В этой программе легко работать, так как есть всплывающие подсказки.

График со шкалой отображает скорость кулера в процентах и нижнюю шкалу температуру чипа. Передвигая серые точки на кривой графика, вы можете управлять скоростью кулеров, выставляя значения на свой слух и опыт. При возникновении шума следует опустить кривую для уменьшения оборотов вентиляторов. Универсальной настройки кривой в графике нет.
Узнайте эффективные способы, из нашей новой статьи.
Видео — Настройка скорости вращения кулеров в MSI Afterburner
На начальном этапе вам нужно скачать программу speedfan и установить ее. Подробный процесс установки можно посмотреть .
Теперь вам нужно зайти в ваш БИОС и отключить автоматическое управление вашими вентиляторами. Это предотвратит возможные конфликты между программой SpeedFan и системной средой материнской платы.
Теперь, после изменения настроек БИОС, можно запускать программу, она несколько секунд просканирует ваш компьютер, в поисках температурных датчиков а также вентиляторов, и покажет свое главное окно. Где вы сможете лицезреть множество показаний температур для различных компонентов, таких как CPU, GPU и жестких дисков.
Далее, вам нужно нажать кнопку «Configure» — Настроить, которая расположена справа в верхней части окна. В появившемся новом окне, перейти на вкладку «Опции» и убедится, что стоит галочка — «Полная скорость вентиляторов при выходе». Это позволит при закрытии программы вернуть скорость вентиляторов к максимальному режиму.

Для ручного управления вентиляторами, нам нужно попасть на вкладку «Advanced» - дополнительно и выберите свою материнскую плату из выпадающего списка «Chip». Далее выберите напротив появившихся вентиляторов значение — MANUAL, — ручное управление.

Теперь нажав кнопку ОК, мы попадаем в главное окно программы SpeedFan, где уже доступно ручное управление нашими вентиляторами. И мы можем увеличить скорость вентиляторов до 100% и соответственно уменьшать до необходимой величины оборотов.

В данной статье описана программа регулировки скорости кулера процессора, видеокарты и остальных элементов ПК. Неважно, нужно ли изменить частоту вращения вентиляторов из-за их излишнего шума или по причине перегрева, SpeedFan поможет в любом случае. Главное условие правильного функционирования утилиты - возможность регулировки кулеров из BIOS.
SpeedFan
SpeedFan - абсолютно бесплатная программа для кулера видеокарты, центрального процессора и любого другого оборудования с активным охлаждением. Управление вентилятором можно осуществлять в автоматическом или ручном режиме.
Перед запуском утилиты желательно отключить автоматическое изменение скорости в BIOS. Если оставить без внимания это условие, правильное функционирование приложения не гарантируется. После включения SpeedFan считывает информацию об оборотах вентиляторов и принимает эти значения в качестве максимальных. Отсюда следует, что если настройки BIOS не позволяют раскрутить кулер до предела, то и утилита не сможет этого сделать.

Например, кулер ЦП во время включения SpeedFan вращался на скорости 1000 об/м. Приложение примет это значение как верхний предел и не сможет увеличить частоту, когда достигнет критического уровня. Если компьютер автоматически не выключится, то его центральный процессор выйдет из строя.
Первый запуск
После запуска программа для регулировки скорости кулера отрисует окно с краткой справкой. После изучения текста следует поставить галочку напротив единственного пункта и закрыть окно. После этого оно больше не будет возникать на экране.
Теперь программа определит, на каком оборудовании установлено активное охлаждение с возможностью регулировки и считает показания датчиков. После этого на дисплее автоматически отобразится список скоростей вентиляторов и температура основных элементов ПК. Помимо этого, в панели приложения можно наблюдать информацию о загруженности процессора и напряжении.
Чтобы переключить язык на русский, перейдите в меню "Configure" > "Options". Перключатель "Language" установите в положение "Russian". Кликните по "ОК".
Главное окно
Программа для регулировки скорости кулеров на русском выводит всю необходимую для пользователя информацию в отдельных блоках. В середине окна находятся данные, описывающие все найденные контроллеры вентиляторов. Их имена - и т. д. При этом перечень может насчитывать намного больше кулеров, чем есть в ПК. Напротив некоторых из них отобразится реальна скорость вентиляторов. Другие же либо будут показывать значения, равные нулю, либо "мусор" (менее 1000 оборотов в минуту).

Напротив данных, описывающих работу винтов, расположен блок информации о температуре основных компонентов ПК:
CPU - процессор.
GPU - ядро видеокарты.
HD0 - жесткий диск.
Здесь также может быть "мусор". Чтобы определить, какие значения не являются реальными, нужно думать логически. Например, температура приборов в работающей машине вряд ли достигнет уровня 5 или 120 градусов.
Это единственный недостаток, которого программа для регулировки скорости вращения кулера не лишилась за все годы разработки. Стоит сказать, что официальный сайт предлагает сборник необходимых настроек утилиты под популярные конфигурации ПК. Однако часто намного быстрее выполнить все настройки вручную.
Основные блоки утилиты
Блок утилиты со списком Speed01, 02 и т. д. содержит переключатели скорости винтов. Она указана в процентах. Главная задача - определить, какие переключатели из этого блока за какие вентиляторы отвечают.
Перейдите к первому селектору и измените его значение на 20-30%. Пронаблюдайте, скорость напротив какой строки "Fan" меняется. Теперь измените настройки следующего переключателя. Запомните или запишите каждое найденное соответствие.
Если идентифицировать датчики не получится, есть смысл воспользоваться утилитой AIDA64. Запустите одновременно её и SpeedFan. Изменяйте значения переключателей Speed, а в AIDA смотрите, какие конкретно вентиляторы начинают крутиться с другой скоростью.
Конфигурация
Перейдите в меню «Конфигурация». Здесь можно задать всем строкам блоков главного окна понятные названия. Например, датчик вращения кулера ЦП переименовать в "TempCPU". Чтобы это сделать, кликните по любому элементу в настройках, подождите секунду и щелкните еще раз. После этого строка подсветится, и в ней появится курсор.

Выделите имя необходимого датчика и обратите внимание на нижнюю часть окна приложения. Сюда следует вписать, какую температуру каждого устройства ПК программа для регулировки скорости кулера будет считать нормальной. Когда оборудование охладится до этого уровня, обороты вентилятора станут минимальными. Также следует указать температуру тревоги. Нагрев до этого уровня включит максимальные обороты кулера.
Чтобы узнать о том, какие значения стоит использовать, обратитесь на официальные сайты производителей устройств своего ПК.
Теперь нажмите на "+" напротив имени датчика. Снимите все галочки с перечня "Speed". Оставьте только ту, которая соответствует регулятору данного устройства.
Перейдите на закладку "Вентиляторы" и, если необходимо, переименуйте их так же, как датчики. Неиспользуемые отключите, сняв флажки.
Скорость
Чтобы программа для регулировки скорости кулера выполняла автоматическое управление, откройте закладку "Скорости". Выделите строку нужного вентилятора и переименуйте его, как считаете нужным. Теперь обратите внимание на нижний блок окна. Здесь есть два пункта:

Не секрет, что с ростом быстродействия компьютеров повышается и уровень тепла, выделяемого компонентами системы: греется чипсет материнской платы, серьезно греется центральный процессор (при высокой загрузке температура ядра процессора может достигать 90-110 °C), не отстает от центрального по тепловыделению и графический процессор видеокарты и даже блоки питания с повышением мощности стали очень сильно нагреваться. Поэтому для всех компонентов требуются все более мощные и крупногабаритные вентиляторы охлаждения, которые могут оказаться очень шумными. Однако часть проблем, связанных с повышением шума системы, удается решить программным путем и даже настройками BIOS. Например, современные процессоры и операционные системы автоматически снижают потребление энергии в периоды простоя, способствуя охлаждению устройств, однако при этом они редко понижают скорость вращения шумных вентиляторов.
Smart Fan Control
В большинстве современных компьютеров управлять вентиляторами можно через базовую систему ввода-вывода (BIOS). Самый простой способ - это изменить в BIOS параметры настройки включения и выключения вентиляторов в зависимости от температуры (если, конечно, такая возможность есть).
Некоторые системы BIOS имеют в меню (раздел PC Health Status) какую-нибудь функцию типа Smart CPU Fan Temperature, CPU Smart Fan Control или даже Noise Control. Достаточно включить эту функцию, и шум от вентиляторов будет беспокоить вас только в момент загрузки (обычно независимо от заданной в Smart Fan Control температуры вентилятор процессора при включении компьютера несколько секунд работает на полную мощность, а затем сбрасывает обороты) или в те редкие моменты, когда вы действительно загрузите компьютер какими-нибудь сложными операциями.
После включения такой опции в процессе работы вентилятор процессора будет прибавлять обороты только при повышении температуры, а при отсутствии нагрузки - снижать (вентилятор даже может вообще выключиться).

Отметим, что функция плавной автоматической регулировки скоростей вращения вентиляторов Smart Fan Control надежно работает обычно только на тех вентиляторах, которые оснащены четвертым управляющим проводом. Кроме того, наличие CPU Smart Fan Control иногда зависит от устанавливаемого процессора. Кстати, по умолчанию эта функция обычно не включена, так что в любом случае вам придется настраивать ее вручную (настройка обычно ограничивается включением этой функции и/или выставлением критических температур).

Конечно, снижение скорости вентиляторов неизбежно приведет к повышению температуры внутри системного блока, но пока процессор, жесткий диск и другие компоненты работают в допустимом температурном диапазоне (узнать его можно у поставщика оборудования), аппаратным средствам ничто не угрожает. Безопасные рабочие температуры ориентировочно составляют около 70 °C для процессоров и 55 °C для жестких дисков. Максимально допустимую рабочую температуру для процессоров Intel можно узнать на сайте компании (например, для процессоров Pentium 4 - http://www.intel.com/support/processors/pentium4/sb/CS-007999.htm). Для процессоров AMD можно проверить значение параметра Case Temp на страницах Technical Documents Page (). Напомним, что для конкретного процессора температуры устойчивой работы могут различаться. Максимальную температуру для жесткого диска можно узнать на сайте соответствующего поставщика.
Технологии шумопонижения в Intel Core 2 Duo
 Новые многоядерные процессоры компании Intel (в том числе и Core 2 Duo) имеют относительно низкое энергопотребление и, как следствие, выделяют меньше тепла. Эту особенность можно использовать по-разному: либо для того, чтобы разогнать систему, либо, наоборот, для понижения шума от работы системы охлаждения.
Новые многоядерные процессоры компании Intel (в том числе и Core 2 Duo) имеют относительно низкое энергопотребление и, как следствие, выделяют меньше тепла. Эту особенность можно использовать по-разному: либо для того, чтобы разогнать систему, либо, наоборот, для понижения шума от работы системы охлаждения.
Настройка BIOS в материнских платах для Core 2 Duo (например, на чипсете i975Х) несложная - она заключается в активизации таких дополнительных функций, как Intel SpeedStep (понижение энергопотребления в режиме простоя процессора), и технологии AI Quiet (интеллектуальное управление вентиляторами с целью снижения шума).
В тихом режиме работы (Silent mode) в компьютере с обычной системой охлаждения даже после нескольких часов температура процессора не поднимается выше 35-40 °С, а в системе с пассивным охлаждением процессор нагревается до 50-55 °С. Температура жестких дисков редко превышает 40-45 °С, а температура в корпусе устанавливается на уровне 35-40 °С. Это очень хорошие результаты для современных компьютеров с учетом того, что при действительно бесшумном режиме работы циркуляция воздуха в корпусе очень слабая.

Технология Cool’n’Quiet от AMD
Разработанная AMD технология Cool’n’Quiet - это ответ компании Intel на старые проблемы с нагревом и шумами, производимыми системой охлаждения. Новая технология, предназначенная для снижения потребления электроэнергии и соответственно уменьшения уровня производимого системой охлаждения шума, нашла свое применение во всех современных чипсетах для материнских плат, предназначенных для процессоров AMD. Вентилятор процессора и другие подключаемые к материнской плате вентиляторы системы охлаждения будут прибавлять обороты только при повышении температуры, а при отсутствии нагрузки они вообще могут выключиться.

Напомним, что платформы AMD обычно оснащены также технологией D.O.T. (Dynamic Overclocking Technology) c максимально автоматизированным разгоном в 10%.
Отметим также, что каждый производитель чипсетов и материнских плат для той или иной платформы вносит и свои собственные дополнительные технологии в поддержку подобных решений по снижению шума от компьютеров.
Многофункциональная технология CoreCell от компании MSI
Стратегический партнер AMD, производитель материнских плат - компания MSI - разработал собственные функции в поддержку решения AMD Cool’n’Quiet.
В материнских платах компании MSI применяется оригинальная многофункциональная технология CoreCell. Микросхема CoreCell Chip включает четыре составляющих: Speedster (технология, позволяющая гибко настраивать BIOS), BuzzFree (технология, позволяющая уменьшить шум системы за счет автоматического регулирования скорости вращения вентиляторов), PowerPro (технология управления питанием, способная снизить энергопотребление) и LifePro (технология, максимально продлевающая срок службы материнской платы, процессора и вентиляторов системы охлаждения путем постоянного контроля за их состоянием).

Технология Speedster предоставляет пользователю возможность гибкого регулирования настроек BIOS при разгоне, включая асинхронный режим частоты шины (FSB) и памяти, возможность увеличивать напряжение, подаваемое на память с шагом в 0,05 В для ее настройки, а также напряжение, подаваемое на ядро процессора с минимальным шагом в 0,0125 В.
Технология BuzzFree предназначена для проверки текущей загруженности системы, ее температуры и изменения скорости вращения вентиляторов системы охлаждения в соответствии с состоянием системы. Благодаря BuzzFree существенно снижается уровень шума, производимого системой (на 10-50%), и надоедливое жужжание вентиляторов практически не беспокоит пользователей. Отметим также, что BuzzFree улучшает качество воспроизведения аудио- и видеофайлов. Данная технология скоординирована с технологией Cool’n’Quiet от компании AMD.
Технология PowerPro увеличивает продолжительность жизни материнской платы и вентиляторов благодаря поддержанию их в оптимальном состоянии. Эта система также отслеживает степень загруженности материнской платы с тем, чтобы избежать воздействия негативных факторов, способных привести к падению системы.
PowerPro - это гибкое управление мощностью системы, которое уменьшает потребление энергии до 67%, обеспечивает стабильность и увеличивает производительность.
Технология LifePro также увеличивает надежность системы благодаря поддержанию наиболее благоприятного состояния системы в целом и покомпонентно. LifePro осуществляет мониторинг всех операций, что предотвращает выход системы из строя и увеличивает срок эксплуатации системной платы, центрального процессора и прочих компонентов.
Для платформы AMD Dual Core компания MSI реализовала Dual CoreCell - многофункциональную технологию, подобную CoreCell, но для системных плат AM2 на базе двухъядерных процессоров.
MSI Dual CoreCell - это программная разработка компании MSI, осуществляющая аппаратный мониторинг, разгон и управление системой охлаждения.
По сравнению с технологией CoreCell, Dual CoreCell ориентирована не только на повышение производительности, но и на улучшение восприятия системы пользователем. Она включает четыре раздела: уровень производительности, степень бесшумности, а также качество изображения и звука, обеспечивающие пользователю такую рабочую обстановку, которая его удовлетворяет.
SilentTek - технология снижения шума от компании AOpen
Разработками в области шумопонижения занимаются практически все производители материнских плат. Например, компания AOpen, помимо повышения производительности и функциональной начинки материнских плат, уделяет немало внимания эргономике своих устройств, даже если это дешевые решения. Для снижения уровня шума от работающего компьютера применяются специальные средства, которые позволяют регулировать скорость вращения вентиляторов в зависимости от температурного режима и ограничивают максимальную скорость вращения оптического накопителя, чтобы он также производил меньше шума.

Оригинальная разработка инженеров AOpen называется SilentTek - эта функция встроена в BIOS и к тому же имеет специальную фирменную утилиту управления под Windows.
SilentTek управляет такими функциями, как Hardware-Status Monitoring (наблюдение за состоянием системы), Overheat Warning (предупреждение о перегреве) и Fan Speed Control (регулировка скорости вентилятора). С помощью SilentTek можно достичь оптимального баланса между шумом, производительностью и стабильностью системы.

При использовании компьютера дома неоценимым преимуществом может оказаться встроенная в BIOS технология SilentBIOS, а также поддержка программного управления скоростью вращения всех вентиляторов, позволяющая свести к минимуму шум системы непосредственно во время работы.

Фирменная утилита SilentTek от компании AOpen позволяет в реальном времени отслеживать параметры работы различных компонентов ПК (напряжения, температуры и т.д.), а также имеет набор специальных возможностей, при помощи которых можно выбрать наилучшее соотношение между шумом (скоростями вращения вентиляторов) и охлаждением материнской платы, процессора и блока питания.
Вместо заключения
Никаких недостатков при работе этих систем нами выявлено не было, однако стоит иметь в виду, что данные технологии являются все-таки относительно новыми и поэтому вполне могут иметь какие-то шероховатости в работе, пока не будут полностью отлажены версии BIOS, их поддерживающие.
Но даже если в BIOS нет подобной функции (или она не открыта в меню настроек), то вы можете добиться относительной тишины с помощью какой-нибудь специальной программы. Например, можно отметить бесплатную программу SpeedFan (http://www.almico.com/speedfan.php), которая имеет большую базу современных системных плат, считывает показания температурных датчиков, а затем изменяет скорость вращения вентиляторов с учетом температурных показателей (программу SpeedFan вы найдете на нашем CD-ROM).
Однако для работы такой программы необходимо соблюдение следующих условий: показания аппаратных температурных датчиков должны быть доступны для считывания программой (то есть программа должна «знать» вашу системную плату), аппаратные средства компьютера должны обеспечивать изменение скорости вращения вентиляторов и, наконец, пользователю придется самостоятельно настроить программу и следить за ходом ее работы (по крайней мере выяснить безопасный диапазон температур, при которых не выйдут из строя те или иные компоненты компьютера).
Как увеличить скорость кулера на ноутбуке, если со временем он начинает работать немного медленнее, более шумно и порой даже перегревается. Перегрев - один из самых неудобных и вредных происшествий для компьютера, потому что это дополнительный износ оборудования и повышения шансов поломки.
Для устранения данной ситуации можно заменить термопасту и усилить охлаждение. Если замена термопасты - дело не очень сложное, то чтобы усилить систему охлаждения (СО) нужно или докупать охлаждающую подставку, или увеличивать скорость кулера. Охлаждающая подставка довольно шумная, стоит лишних денег, занимает место, а вот ускорить штатную СО можно абсолютно бесплатно.
Есть два варианта, как ускорить скорость кулера на ноутбуке:
- Используя программное обеспечение
- Используя BIOS\UEFI
Перед разгоном
Для начала определимся, на что будет влиять скорость работы кулера:
- Чем выше, тем больше шума издает ноутбук при работе, быстрее разряжается (незначительно), но в тоже время температура ЦП и системы в целом ниже, а значит, меньше зависаний и подтормаживаний из-за троттлинга (снижение частоты процессора для понижения температурной нагрузки). Используется схема электропитания Высокая производительность.
- Чем ниже, тем тише работает ноутбук, тем медленнее разряжается аккумулятор, но при высоких нагрузках появляется вероятность перегрева устройства. Используется схема электропитания Экономия энергии.
В большинстве случаев прочистка системы охлаждения и замена термоинтерфейса решает проблемы перегрева и троттлинга. Но если же данные манипуляции трудновыполнимы по причине сложности разбора или гарантии ноутбука (что запрещает разбирать устройство), то для получения желаемого охлаждения лучше ускорить кулер.
Разгон кулера через ПО
Одна из наиболее популярных программ для контроля и отслеживания температуры системы - Speedfan - ответит на вопрос, как увеличить скорость кулера на ноутбуке. Скачать программу можно на сайте или по прямой ссылке загрузки.
Стоить обратить внимание, что не все ноутбуки поддерживаются данной программой. Вероятно, что очень старые устройства, или, наоборот, нового поколения, могут не показывать информацию по температуре и по скорости кулеров. Ознакомиться со списком поддерживаемых шин или мостов (BUS) можно на сайте утилиты.
Установите и откройте приложение SpeedFan. На главном окне будет отображаться главная информация по температуре и частоте вращения кулеров. Нажмите на Configure , после чего откроется окно настройки. Выберите необходимый компонент отслеживания – на примере это ЦП (CPU) и выставите желаемую температуру, система охлаждения будет работать в приоритете на данном параметре.
Следующий параметр во вкладке Speeds определяет скорость работы кулеров.
- Minimum value – минимальное значение (%)
- Maximum value – максимально значение (%)
- Automatically variated – автоматический выбор на основе температуры

После использования утилиты проверьте температурные показатели, если они не изменились в течении нескольких минут\часов, попробуйте изменить их через BIOS.
Как увеличить скорость вращения кулера на ноутбуке через BIOS
BIOS позволяет настраивать различные показатели устройства - от параметров загрузки до пароля на вход и регулирования частоты процессора или памяти. Не все лэптопы обладают возможностью разгона СО, поэтому нужно проверить эту опцию на вашем ноутбуке.
Для входа в BIOS\UEFI Вашего компьютера при перезагрузке нажмите соответствующую клавишу:
| Производитель | Клавиша | Производитель | Клавиша |
|---|---|---|---|
| Acer | DEL, F2 | Lenovo | F1, F2 |
| Asus | F9, DEL, F2 | Lenovo | DEL |
| Dell | F2 | Samsung | F2, F10 |
| Fujitsu | F2 | Sony | F1, F2, F3 |
| HP | ESC, F10, F1 | Toshiba | F1, F2, F12 |
Если у Вас классический BIOS, откройте вкладку Power и выберите Hardware Monitor

Затем, если у Вас есть возможность контролировать минимальную скорость кулера или задавать таргетное значение температуры установите необходимые настройки.
- Для температуры - чем меньше, тем лучше – 40-55 С°
- Для скорости - лучше протестировать на Вашем устройстве – выбрать от 100% до 35% с шагом в 5-10% для определения приемлемого уровня шума и температуры.

Для обладателей ноутбуков с UEFI интерфейс немного отличается, но функционал намного богаче.

Желаемые настройки будут находиться во вкладках Monitor, Hardware или Advanced . Настройки могут меняться в зависимости от производителя и версии UEFI.
Дополнительно
Как еще можно увеличить скорость оборотов кулера на ноутбуке:
- Для старых устройств могут подойти специальные утилиты AMD OverDrive или Riva Tuner . Список поддерживаемых устройств крайне мал и в основном это устаревшие ноутбуки на базе Windows XP, Vista или иногда 7 версии.
- Бывали случаи, когда пыль настолько сильно мешала работе системы охлаждения, что требовалась смазка подшипников
- Не исключайте возможность замены кулера, если скорость сильно отличается от заявленной.
Отличного Вам дня!