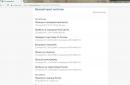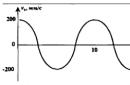Как увеличить оперативную память компьютера
Сегодня разберемся в том, как правильно увеличить оперативную память (ОЗУ) компьютера работающего под управлением операционной системы Windows. Если быть более конкретным, речь пойдет о Windows 7.
Казалось бы, достаточно купить модули оперативной памяти, вставить в свободные сокеты (разъемы) на материнской плате, и готово — объем памяти увеличился. На самом деле, не исключено появление «подводных камней», о которых пользователь ПК изначально не подозревает. Разберем процесс наращивания оперативки по порядку.
Итак, перед тем, как покупать модули оперативной памяти, нужно знать четыре вещи:
- Тип оперативной памяти (DDR, DDR2, DDR3, DDR4). У различных версий модулей DDR разное напряжение питания и они не взаимозаменимы.
- Количество слотов оперативной памяти и максимальный объем памяти, который поддерживает каждый из слотов. Если слот поддерживает 4 Гб оперативной памяти, а в него вставить модуль 8 Гб, то определятся (будут работать) только 4 Гб.
- Объем оперативной памяти, который поддерживает процессор.
- Версию Windows. Разные версии операционной системы поддерживают разный объем оперативной памяти.
В качестве примера, будем увеличивать объем оперативной памяти на моем домашнем компьютере. Объем оперативки до модернизации составляет 8 Гб. Необходимо установит еще два модуля по 8 Гб, таким образом увеличив общий объем оперативной памяти до 24 Гб. Модернизация назрела ввиду того, что при одновременном использовании нескольких тяжелых приложений типа Photoshop, оперативная память оказывалась полностью занята. При нехватке ОЗУ, компьютер начинает использовать так называемый файл подкачки, что неминуемо ведет к замедлению работы.
Тип и объем ОЗУ
Чтобы узнать, какая оперативная память установлена на компьютере, проще заглянуть в инструкцию к материнской плате. Если вы знаете марку материнской платы, то технические характеристики можно быстро найти в Интернете. К примеру, на моём компьютере установлена материнская плата ASUS LGA1155 P8Z77-V LE. Технические характеристики быстро удалось найти на Яндекс.Маркет.

- Память DDR3 DIMM с частотой от 1333 до 2400 Мгц;
- Количество слотов 4, максимальный объем памяти — 32 Гб. Соответственно, можно установить 4 модуля по 8 Гб.
Как правило, если материнская плата поддерживает определенный объем оперативной памяти, то и процессор, установленный на данную материнку, тоже поддерживает данный объем ОЗУ. Однако поскольку в жизни встречаются разные «чудеса», проверим, какой объем оперативной памяти поддерживает установленный процессор. На моем компьютере установлен процессор Intel Core i5-3450 3.1GHz.

Итак, мы убедились, что компьютер должен без проблем работать при установке двух дополнительных модулей по 8 Гб, так как в этом случае, общий объем ОЗУ составит 24 Гб при 32 Гб возможных.
Покупка модулей
Основная информация о необходимых модулях оперативной памяти получена:
- Тип — DDR3;
- Объем — два модуля по 8Гб;
- Частота от 1333 МГц до 1600 МГц (определена по поддержке процессора).
Будет ли работать компьютер, если поставить модули оперативной памяти различного объема? Как правило, подобная модификация проходит без проблем. Тем не менее, я решил прикупить память близкую по остальным параметрам (кроме объема) к уже установленной.
- Установлены два модуля по 4 Гб — DIMM DDR3 4096MBx2 PC12800 1600MHz Kingston HyperX CL9-9-9-27 Retail.
- Купил два модуля по 8 Гб — DIMM DDR3 8192MBx2 PC12800 1600MHz Kingston HyperX FURY Black Series CL10-10-10 16 Гб.

Модули оперативной памяти DIMM DDR3 8192MBx2 PC12800 1600MHz Kingston HyperX FURY Black Series CL10-10-10 16 Гб. Для отведения тепла от микросхем снабжены радиаторами
Стоимость модулей в июне 2015 года составила 7790 рубле (магазин DNS).
Перед установкой модулей, пришлось перевесить вентилятор кулера на другую сторону, так вентилятор мешал установке модуля в первый сокет (разъём).

Модули надо вставлять до упора. Если модуль вставлен правильно, то защелки (на фото белого цвета), должны сами защелкнуться.

Установка закончена, можно включать компьютер и проверять работоспособность новых модулей и совместимость их со старыми.
Поддержка оперативной памяти ОС Windows 7
На компьютере была установлена ОС Windows 7 Домашняя базовая. Как оказалась, она поддерживает только 8 Гб оперативной памяти (8,00 Гб доступно), хотя и видит полный объем.

Какую Windows 7 установить, чтобы она поддерживала, как минимум 24 Гб оперативки? Узнать это можно из таблицы ниже.

Согласно информации из таблицы, при объёме оперативной памяти более 16 Гб, необходимо устанавливать Windows 7 Professional (профессиональную версию) или Windows 7 Ultimate (максимальную версию). Эти версии ОС поддерживают объем оперативной памяти до 192 Гб. Учитывая, что объем SSD-диска составляет 120 Гб, я решил отказаться от более объемной Windows 7 Ultimate и установить Windows 7 Professional. После установки профессиональной версии Windows, она задействовала полный объем установленной оперативной памяти.

В качестве эксперимента, я запустил одновременно несколько приложений: Adobe Photoshop, шахматную программу ChessBase с работающим движком, Word, OneNote и KeyCollector. Процессору пришлось поднапрячься, а оперативной памяти было задействовано всего 26% (для определения загрузки процессора и ОЗУ использован гаджет для рабочего стола ).

При большом объёме оперативной памяти, операционной системе нет необходимости использовать файл подкачки. Больше оперативки — меньше тормозов.
Подводный камень — падение производительности SSD
Мне показалось, что все прошло гладко, но без дополнительной ложки дегтя не обошлось — после переустановки Windows, производительность твердотельного диска (SSD) упала с 7,7 до 5,9.

Согласно информации найденной в Интернете, при установке Windows 7 на SSD-диск, надо было отключать обычные жестки диски (HDD). Не нашел ничего умнее, чем переустановить Windows 7 Professional с отключенным HDD. После этого, оценка производительности SDD (2.5″ SATA-3 120Gb Kingmax SMP35 Client SF-2281 (R550/W520MB/s) 2.5 to 3.5) составила 7,7.

Заключение
Как показал данный пример, при установке дополнительных модулей оперативной памяти, могут возникнуть непредвиденные обстоятельства. В конкретном случае, пришлось выполнить следующие незапланированные действия:
- Переставить вентилятор кулера;
- Дважды переустановить операционную систему.
В любом случае, модернизация закончилась благополучно.
Для того чтобы компьютер мог выполнять свои основные задачи, он должен включать в себя, как минимум, центральное вычислительное ядро - процессор; определенный объем оперативной памяти для хранения промежуточных результатов расчетов; устройство для ввода данных; решение, связывающее все компоненты воедино - материнскую плату и источник электропитания.
Это необходимый минимум. Сегодня мы поговорим о том, как увеличить оперативную память компьютера. Этот вопрос интересует многих пользователей, так как данный компонент оказывает ощутимое влияние на производительность всей системы в целом, обладая при этом относительно низкой себестоимостью. Последнее особенно актуально для чипов стандарта DDR3, цена которых настолько низка, что приобрести «планку» на пару гигабайт может даже школьник, экономящий на обедах в столовой. Второй компонент, влияющий на быстродействие - это процессор. Хотя его замена на более совершенную модель позволяет ускорить компьютер, цены на эти микросхемы довольно высоки (бюджетные варианты, которые изначально не отличаются высокими скоростными характеристиками, мы не рассматриваем). Также нельзя не упомянуть так называемый разгон оперативной памяти. Смысл данной операции заключается в принудительном увеличении частоты, на которой работают микросхемы, что позволяет добиться некоторого повышения производительности. Однако с появлением относительно недорогих высокоскоростных вычислительных систем и блокировкой данной возможности в определенных процессорах со встроенными контроллерами, эта операция стала уделом энтузиастов, стремящихся любой ценой добиться большего числа «попугаев» в тестах.
Как увеличить оперативную память компьютера

Существует всего три способа увеличения объема "оперативки": оптимизация приложений, подключение дополнительных модулей и замена используемых планок на более емкие. Каждый из способов обладает своими особенностями, о которых мы и поговорим. Начнем с первого.
Программы
Ранее мы уже указывали, что оперативная память используется всеми работающими приложениями. Некоторые требуют большего ее объема, другие - меньшего. Таким образом, часто возникает ситуация, когда при большом количестве запущенных программ всем последующим банально не хватает свободного доступного объема. Современные операционные системы эту проблему легко решают, задействуя механизмы выгрузки неиспользуемых участков кода в файл подкачки на жестком диске. Поэтому может показаться, что нет особого повода изучать вопрос о том, как увеличить оперативную память компьютера. Однако это не так. Скорость работы ячеек микросхем DDR3 значительно превышает самый быстрый накопитель SSD, следовательно, чем чаще используется подкачка, тем ниже производительность системы.

Таким образом, увеличение оперативной памяти может быть достигнуто путем оптимизации системы. В Windows нужно нажать Win+R, затем, набрав msconfig, убрать из автозагрузки ненужные программы. Также следует отключить лишние сервисы ("Панель управления" - "Администрирование" - "Службы"). Особых ожидать чудес от такого способа не следует, хотя в качестве дополнительной меры или при недостатке средств он может быть интересен.
Наращивание объема
Есть более эффективный способ того, как увеличить оперативную память компьютера. Его смысл в том, что владелец вычислительной системы приобретает еще один или несколько модулей памяти, которые устанавливает в разъемы на материнской плате. В результате доступный объем увеличивается. Однако перед покупкой обязательно нужно убедиться, что на плате есть свободные разъемы, а также определить поддерживаемый стандарт (DDR2 или DDR3). В случае, если они все заняты, то единственным вариантом является замена существующих планок на более вместительные. Чтобы узнать характеристики задействованных планок, можно воспользоваться программой AIDA64 (Системная плата - SPD).
Если ваш компьютер страдает от нехватки ОЗУ, то единственный способ решить эту проблему - увеличить оперативную память . Эта операция крайне проста – как смена картриджа в игровой приставке середины 90-х. Итак, давайте посмотрим, как увеличить оперативную память на компьютере. Перед тем как приступить к самому процессу расширения ОЗУ, необходимо правильно подобрать ее.
Типы оперативной памяти и их классификация
Увеличить оперативную память компьютера можно, добавив дополнительные модули. Чтобы безошибочно определить, какая память установлена в вашем ПК, необходимо снять крышку корпуса и взглянуть на нее своими глазами. Существует 3 основных вида оперативной памяти:
1. DDR с тактовой частотой до 400 мегагерц;
2. DDR2 с частотой от 533 до 1066 МГц;
3. DDR3 с частотой от 1066 и выше.
Новые компьютеры стали массово оснащаться памятью DDR3 еще в 2008 году. Следовательно, если ваш компьютер моложе – то на нем однозначно стоит память стандарта DDR3. Если Вы не уверены в этом – снимите память с посадочного места и приложите к ней линейку. Выемка на полосе контактов должна быть расположена на расстоянии 5,3 см от левого края. У DDR2 эта выемка расположена почти по центру, в 7 сантиметрах от края модуля памяти. Старая DDR прежде всего отличается огромными прямоугольными чипами, которые можно разглядеть, не снимая ее с компьютера.
Виды ОЗУ для ПК
Оперативку для ноутбуков также можно распознать по тем же выемкам, как показано на картинке.
Виды ОЗУ для ноутбуков
После того, как вы определились с типом вашей памяти, подумайте на какой объем вы хотите увеличить ее. Однако тут есть ограничения. Например, в вашем компьютере может быть максимум 4 слота для памяти. Предельный объем для одного модуля DDR – 1 ГБ, для DDR2 – 2 ГБ, а для DDR3 – 8 ГБ.
Теперь можно смело идти в магазин и покупать оперативку совместимую с вашей. Нет смысла искать точно такую же, ее может просто не быть в продаже. Также покупка одинаковых модулей не добавит слишком много производительности. Скорость работы возрастет, но лишь настолько, насколько допускается погрешность в измерении. Не стоит слишком об этом задумываться.
Как увеличить оперативную память на компьютере?
Перед установкой ОЗУ рекомендуется обесточить материнскую плату. Достаточно просто выдернуть из нее коннектор питания. Затем необходимо выбрать и подготовить место для установки памяти. Если у вас уже стоит один модуль в первом слоте, а всего их 3 или 4, то второй устанавливайте в третий слот. То есть, память должна стоять либо в четных, либо в нечетных слотах. Так модули будут обеспечены хорошей вентиляцией. Отодвинув защелки, просто вставьте память в слот и хорошенько прижмите до щелчка. Далее включаем компьютер и проверяем, видит ли он купленную ОЗУ. После запуска жмем клавишу DEL для перехода в BIOS, где будут отражены все параметры ПК, включая и объем оперативки. Если все прошло успешно, вы сразу заметите прирост скорости. Для полной уверенности скачайте и запустите любую утилиту для проверки ОЗУ.
Добавить еще один модуль памяти в ноутбук – 5-ти минутное дело. Но перед вмешательством в его аппаратную часть ОБЯЗАТЕЛЬНО нужно изъять аккумуляторную батарею . Иначе возможно короткое замыкание, после которого ноутбук может выйти из строя.
Перевернув компьютер вверх дном, найдите крышку, прикрывающую отсек для замены памяти. Обычно он обозначен характерным значком. Отвинтив крышку, найдите свободный слот и вставьте в него купленную память, держа ее под углом 30 градусов к ноутбуку. Обычно она без усилий входит в слот. После этого прижмите ее к ноутбуку, пока не сработают металлические защелки. Проверьте работоспособность новой памяти через BIOS или при помощи специальных утилит.
Будьте осмотрительны!
Старые ОС имеют некоторые ограничения в работе с оперативной памятью. Например,Windows XP не поддерживает больше 4-х гигабайт ОЗУ. Впрочем, этот показатель является предельным для всех 32-х разрядных систем. Эта проблема решается только установкой 64-битной версии Windows.
В которой рассматривались способы увеличения производительности компьютера, мы уже кратко касались вопроса увеличения оперативной памяти (ОЗУ).
Цель данной статьи максимально подробно рассказать, как выбрать и заменить оперативную память.
Критерии выбора ОЗУ
Итак, вы определились, что необходимо увеличить оперативную память. По каким критериям следует выбирать модули ОЗУ?
Прежде чем отправится в магазин и сделать заказ, рекомендуем внимательно ознакомиться с нижеприведенным материалом, что позволит сэкономить не только ваше время, но и деньги.
Производитель. Первое с чего необходимо начинать выбор - это с выбора производителя ОЗУ. Многие здесь руководствуются принципом, что чем больше времени производитель на рынке производства модулей памяти, тем качественней его продукция.
Давайте рассмотрим варианты, как увеличить оперативную память компьютера различными способами.
4 способа увеличить оперативную память ПК
Рассмотрим все способы увеличения ОЗУ. Наверняка один из них окажется вам полезным.
Добавить дополнительную планку оперативной памяти
Самый удобный и легкий способ – приобретение дополнительного модуля оперативки. Если вы выбрали именно этот вариант, решив не заморачиваться с другими, будьте готовы к тому, что для установки модуля придется «залезть» в системный блок. Но перед этим необходимо учесть несколько важных критериев.
При покупке обязательно следует обратить внимание:

Как установить дополнительную планку ОЗУ в компьютер
Итак, если дополнительный модуль оперативки приобретен, можно приступать к его установке. Для этого:

- Открываем меню «Пуск», жмем «Компьютер» и правой кнопкой мыши открываем «Свойства». Здесь будет отображаться вся информация о компьютере, в том числе, сколько у него памяти. Если объём увеличился, значит, мы все сделали правильно, если же нет, скорее всего, модуль просто не зафиксирован. В этом случае нужно снова отсоединить внешние устройства от системного блока, открыть его и проверить модуль.
- Открываем меню «Пуск», выбираем «Диспетчер задач» и заходим в раздел «Быстродействие». Здесь также должен отображаться объём памяти. Если его стало больше, значит все правильно сделано.
Если у вас все же не получилось самостоятельно увеличить оперативную память своего ПК с помощью дополнительного модуля, стоит сначала убедиться в исправности самого модуля и уже после этого обратиться к специалисту за помощью в установке.
Новый модуль - довольно дорогое удовольствие, особенно для некоторых моделей ПК, поэтому не стоит спешить его покупать. Возможно, проблему получится решить бесплатными способами.
Добавить оперативную память с использованием флешки

Данный способ используется с недавних пор, но он уже стал одним из самых действенных и простых. Добавить память таким образом стало возможно благодаря внедрению в операционные системы технологии ReadyBoost. Она предназначена для того, чтобы подключать к ПК флешку и использовать её память для работы. Но для того, чтобы все получилось, нужна флешка, обладающая следующими характеристиками:
- объём между 1 и 32 ГБ;
- скорость не ниже 2, 5 МБ/с.
С помощью технологии Readyboost можно подключать к компьютеру сразу несколько устройств дополнительной памяти, но объём флешки должен быть больше, чем объём оперативной памяти ПК.
Чтобы добавить больше памяти на компьютере, используя флешку:
- Подключаем её к компьютеру и заходим в меню.
- Кликаем по подключенному устройству и жмем «Свойства».
- Находим пункт с названием «ReadyBoost» и жмем «предоставлять это устройство для технологии ReadyBoost».
- Устанавливаем требуемый объём и жмем «ОК».
Теперь памяти станет больше, и можно ее сразу использовать.
Увеличение памяти через файл подкачки Windows
При своей работе компьютер использует так называемую виртуальную память, состоящую из оперативной памяти (ОЗУ) и файла подкачки. Виндовс использует данный файл для хранения нужной для работы программ информации, аналогично как и ОЗУ. Данный способ работы с файлами конечно медленнее чем загрузка в ОЗУ, но при нехватки последней это поможет разгрузить её. Объём такого файла определяется автоматически операционной системой, но при желании его можно увеличить. Данная операция на Windows 7 выглядит так:
- Открываем меню «Пуск».
- Жмем «Компьютер» и выбираем «Свойства».
- Откроется страница с информацией о компьютере. Здесь в меню с левой стороны будет раздел «Дополнительные параметры системы». Открываем его.
- В появившемся окне жмем сначала кнопку «Дополнительно», а затем «Параметры» в разделе «Быстродействие».
- Появляется новое окно, где выбираем снова «Дополнительно», а затем «Изменить» в разделе «Виртуальная память».
- Снимаем галочку напротив «Автоматически выбирать объём файла подкачки» и выбираем диск.
- Ставим галочку напротив «Указать размер» и пишем размер больше, чем было указано.
- Жмем «ОК»
Теперь памяти будет столько, сколько вы указали.
Операция увеличения памяти с помощью файла подкачки на Windows 8 и 10 практически идентична Windows 7, но здесь нужно ввести в поисковую строку компьютера «Параметры быстродействия», затем нажать «Дополнительно». Дальше все делается точно так же, как и на «семерке».
Использование BIOS для увеличения памяти ПК
Этот способ не сложный, но не стоит к нему прибегать, если вы не уверены в своих силах.
Итак, чтобы памяти на компьютере стало больше:
- Заходим в BIOS. На разных моделях это делается по-разному. Чаще всего используются кнопки F2 или Delete. Если они не подходят, попробуйте найти информацию в сети, какая кнопка предназначена для входа в BIOS для вашего ПК.
- Находим пункт Video Ram или Shared Memory и жмем.
- Теперь нужно уменьшить число циклов в RAM. Для этого находим пункт Dram Read Timing. Имейте в виду, что снижение циклов до минимума скажется на работе ПК не лучшим образом, поэтому старайтесь выбрать оптимальную планку.
- Сохраняем настройки нажатием F10 и выходим из BIOS.
Если все сделано правильно, память ПК увеличится.
Таким образом, увеличить оперативную память ПК самостоятельно можно, причем несколькими платными и бесплатными способами. Выберите наиболее подходящий вам и забудьте о нехватке памяти на долгое время.
Вы стали замечать, что ваш компьютер стал работать медленнее, а открытые вкладки в браузере при достижении некоторого количества начинают перезагружаться? Что ж, настал момент осознать, что объема установленной в данный момент оперативной памяти вам недостаточно, и самое время произвести апгрейд этого важного компонента компьютера. Итак, как увеличить объем оперативной памяти – в нашей статье.
Как уже было сказано, объем оперативной памяти напрямую влияет на скорость работы и стабильность системы в целом. Однако, основная задача оперативной памяти – обеспечить одновременную работу с как можно большим количеством информации. Иначе говоря, чем больше оперативной памяти – тем больше вкладок в браузере вы сможете открыть без их перезагрузок, тем больше местности будет прорисовано в играх, тем больше документов вы сможете открыть единовременно. Несмотря на всю кажущуюся неважность, этот компонент весьма важен, и подумать об апгрейде стоит.

Как выбрать объем памяти для компьютера
А думать об этом апгрейде нужно, исходя из современных реалий и потребностей конкретно ваших программ.

Комфортный минимум, признанный большинством людей – 8 ГБ. Если вы работаете с какой-то ресурсоемкой программой, то можно задуматься и о большем объеме оперативной памяти, но это – уже частные случаи. Итак, приступим к процессу замены или добавления оперативной памяти в ваш компьютер.
Теория и подводные камни
Стоит пройтись по теории и возможным трудностям, которые могут возникнуть в процессе апгрейда.
Для начала нужно узнать, что мы можем поставить в ваш компьютер. Для этого нужно провести диагностику и выяснить модель материнской платы, а также характеристики памяти, установленной в текущий момент.

Примечание! Также можно обратить внимание на количество слотов на материнской плате и на то сколько из них занято. Память не только можно заменить, при наличии свободных слотов можно просто добавить в них дополнительные планки – и готово!

Определившись с типом, стоит ознакомиться с типичными подводными камнями в деле выбора оперативной памяти. Многие из них успешно отметаются где-то на этапе просмотра характеристик материнской платы на сайте производителя, однако нарваться на несовместимые и нерабочие модули все же можно.
В первую очередь, соотносите память и процессор. Это бывает редко, но все же бывает – память и процессор тоже могут быть несовместимы. Можно сходить на сайт производителя вашего процессора (узнать его модель можно в той же AIDA64, во вкладке ЦП), и, если поиск по сайту не дал результатов, можно написать в его техподдержку, указав точные модели процессора и памяти. В большинстве случаев вам ответят, причем даже достаточно быстро.
Важно! Никогда не покупайте модули от AMD, если у вас процессор от Intel! Процент несовместимости при этой конфигурации зашкаливает за 50%, и хоть это и значит, что в половине случаев все будет хорошо, лучше все равно не рисковать.

Также стоит обратить внимание на то, можно ли использовать ваши модули в двухканальном режиме. Без него все тоже прекрасно работает, но если вы купите одинаковые планки и воткнете их в симметричные слоты – все станет куда лучше и быстрее.
Что ж, все, что вам нужно было знать об оперативной памяти, вы теперь знаете. Можно переходить к установке новых модулей.
Установка памяти в компьютер
- Откройте корпус системного блока. Для этого отверните фиксирующие винты боковой крышки и сдвиньте ее назад.

- Осмотрите внутреннее состояние компьютера. Можете избавиться от пыли, раз уж все равно заглянули – это, согласитесь, случается не так часто. Сделать это можно с помощью пылесоса или баллона со сжатым воздухом.

Важно! Однако будьте крайне осторожны: не повредите платы, у них очень тонкие дорожки.
- Оперативная память обычно располагается справа от процессора и ориентирована вертикально. Найдите ее, в качестве помощи опираясь на этот рисунок.

- Видите защелки на торцах планок? Аккуратно, не прилагая лишних усилий, отогните их пальцами в стороны. После этого старые модули должны немного приподняться над слотами, после чего их очень просто извлечь. Сделайте это.

- Обратите внимание на положение в слоте «ключа»: при установке новых планок придерживайтесь его, и вставляйте планку в слот только убедившись, что ключ и вырез совпадают. Это довольно важный пункт: в случае его невыполнения вы рискуете повредить планку, причем довольно серьезно.

- Установите новую память в слоты. Слегка надавливая на нее с верхнего торца, добейтесь того, чтобы боковые фиксаторы защелкнулись, придя в исходное положение. Как только это случится – закрываем системный блок и включаем его.
- После загрузки системы зайдите в AIDA64 или обычные свойства системы и вновь просмотрите сведения о памяти, если объем соответствует тому, что вы устанавливали, то все хорошо и память определилась успешно. Готово!

Видео — Как добавить оперативную память в компьютер