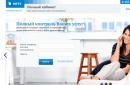Александр Гришин

ОС WindowsPhone 8 обладает широчайшими возможностями по настройке и изменению различных параметров, начиная от размера и цвета плитки, и заканчивая настройкой резервного копирования данных.
Чтобы убедиться в этом, достаточно зайти в меню Настройки , где вы увидите длинный список пунктов доступных для изменения. Стоит отметить, что в Виндовс Фон 8 все параметры находятся в главном меню настроек, в то время как в Android или iOS, они вложены в соответствующие категории.
Кроме того, в зависимости от модели телефона, вы можете увидеть в настройках параметры, которых в других смартфонах нет. Например, в HTC 8X есть регулировка BeatsAudio, а в Lumia вы найдете Nokia Account Settings. В данном руководстве по настройке Windows Phone 8, вы найдете лишь те параметры, которые являются стандартными для всех WP8 устройств
Общие настройки WP8:
Мелодии + звук
В верхней части экрана находятся две кнопки-переключателя для включения/отключения звонка телефона и вибрации. Для того, чтобы изменить мелодию телефона нажмите на поле Мелодия звонка . Как установить свою мелодию на WindowsPhone 8 смартфон, читайте .

В этом окне также можно задать сигналы для различных уведомлений, сообщений, почты и многого другого. Несмотря на то, что вкладка Мелодии + звук управляет громкостью всего и вся, при выключении громкости физической клавишей, вы не услышите ничего.
Тема
Настройки темы позволяют задать общую цветовую схему вашего телефона. Здесь вы можете выбрать один из двух вариантов отображения текста: белый на черном фоне или черны на белом. Вы также выбрать один из 21 цветов, который будет определять основной цвет стартового экрана и некоторых меню телефона.

Вы можете изменять настройки темы когда угодно и сколько угодно.
E-mail и Аккаунты
В этой вкладке вы можете добавить учетные записи почты и социальных сетей. Для того, чтобы это сделать, нажмите Добавить учетную запись и выберите ее тип. В этой вкладке вы также можете управлять своими учетными записями, менять пароль и задавать параметры для синхронизации. Для того,чтобы сохранить изменения просто нажмите на кнопку Готово .
Общий Интернет
Новая функция WP 8 позволяет превратить ваш смартфон в Wi-Fi точку доступа. Для того чтобы это сделать, достаточно нажать кнопку-переключатель. Вы можете задать имя подключения и пароль, для ограничения нежелательного доступа. На экране Общий интернет отображаются устройства, подключенные к вашему смартфону (максимально могут подключиться 5 устройств). Стоит отметить, что если в течение нескольких минут после включения данной функции, никто к вашему смартфону не подсоединится, то она автоматически отключится, для экономии батареи.
О других новых возможностях WinPhone 8 вы можете прочитать в статье.
Многие пользователи недолюбливают операционную систему Windows Phone и Windows 10 Mobile, так как она не настолько открыта как например Android. Есть даже миф, что на WP смартфоны нельзя установить взломанные игры или программы, так как система принимает приложения только из маркета...
В этой статье мы хотим опровергнуть этот миф, и рассказать Вам, как можно установить взломанные приложения на смартфон под операционной системой Windows Phone.
Это очень просто, нужно будет сделать несколько важных шагов. Внимательно следуйте инструкции и у Вас все получиться.
1. Для начала, Вам нужно иметь учетную запись Microsoft. Возможно, Вы ее создали в первый день использования своего Windows Phone смартфона. Если у Вас нет такого аккаунта, предлагаем прочесть инструкцию:
Как создать учетную запись Microsoft (Live ID)

2. После регистрации аккаунта Live ID, переходим к установки программного обеспечения Windows Phone SDK (без этого ПО, Вы не сможете устанавливать xap-файлы на свой смартфон). Установить WP SDK можно на ОС Windows 7 (32 и 64 бит) и Windows 8 (при условии 4 Гб оперативной памяти). После инсталляции данного пакета ПО, проведите регистрацию своего WP смартфона. Как это сделать, Вы сможете прочесть в этих статьях:
Установка Windows Phone SDK на ОС Windows 7 (32 и 64 бит)
Инструкция по установке SDK 8.0 на Windows 8
Примечание: для смартфонов на ОС Windows Phone 7.5, 7.8 нужно установить SDK 7.1, для смартфонов с Windows Phone 8 - SDK 8.0.

3. Самое трудное уже позади, теперь можно смело переходить к установки взломанных игр и программ на свой смартфон. Для это есть два способа: через стандартное приложение от SDK "Application Deployment " или через программу "Windows Phone Power Tools ". Мы рекомендуем именно второй способ, так как через него успешно устанавливаются почти все взломанные игры. Детальную инструкции этих двух способов можно прочесть в нашей статье.
Вы видели когда-либо смартфон без работающего доступа к интернету? Если да, то крайне редко. Современному человеку и представить сложно себе свой телефон/коммуникатор (например Dell Venue Pro, HTC Arrive, HTC 7 Pro, HTC HD7, HTC HD7S, HTC Mozart, HTC Surround, HTC Trophy, HTC Titan, HTC Titan II, HTC Radar, HTC 8S, HTC 8X, Nokia Lumia 510, Nokia Lumia 610, Nokia Lumia 710, Nokia Lumia 800, Nokia Lumia 900, Nokia Lumia 520, Nokia Lumia 620, Nokia Lumia 720, Nokia Lumia 820, Nokia Lumia 920, LG Optimus 7, LG Quantum, Samsung Focus, Samsung Omnia 7, SamsungFocus Flash, SamsungFocus S, SamsungOmnia W, Samsung Ativ S, Huawei Ascend W1) без рабочего подключения к интернету, который наделяет смартфон большими возможностями и новыми функциями. Поэтому, если Вы стали счастливым обладателем Windows Phone 7.X или Windows Phone 8 телефона, сразу же настройте на нем активное подключение к интернет. Естественно есть возможность получить от своего оператора сотовой связи автоматические настройки, но очень часто они или вообще не приходят, или их не возможно сохранить. В таком случае Вам придется задать их вручную:
- Заходим в Меню ->Настройки .
- Затем пункт Передача данных .
- Далее Добавить точку доступа .


А тут уже необходимо вписать Имя пользователя , Пароль и APN (точка доступа). Вот список для различных операторов:
- Точка доступа (APN): internet.mts.ru
- Имя пользователя: mts
- Пароль: mts
Мегафон:
- Точка доступа (APN): internet
- Пароль: оставить пустым.
Билайн:
- Точка доступа (APN): internet.beeline.ru
- Имя пользователя: beeline
- Пароль: beeline
ТЕЛЕ 2:
- Точка доступа (APN): internet.tele2.ru
- Имя пользователя: заполнять не надо
- Пароль: заполнять не надо
- Точка доступа (APN): internet.life.com.by
- Имя пользователя: оставить пустым.
- Пароль: оставить пустым.
МТС Беларусь:
- Точка доступа (APN): mts
- Имя пользователя: mts
- Пароль: mts
Первый скриншот Windows Phone 7.x, второй - Windows Phone 8.x


Как только сохраните все настройки, попробуйте загрузить в Internet Explorer на телефоне одну страницу, или протестировать интернет любым способом. Если не заработал, перезагрузите аппарат. Также не забудьте включить Передачу данных . Это можно сделать зайдя в Меню ->Настройки ->Передача данных и поставить ползунок во включенное состояние на WP7 или выбрать Включено из выпадающего списка в WP8.
Благодаря строгим правилам проектирования Windows Phone 8, все устройства, работающие под управлением последнего телефонного ПО от Microsoft функционируют однообразно. В отличие от Android, производителям не было предоставлено достаточной свободы для глубокой настройки Microsoft Windows для их собственного программного обеспечения. Это означает, что большинство приемов используемых на вашем Lumia 920 также будет работать и на других мобильных телефонах с Windows Phone, таких как HTC, 8X, Lumia 820 и Samsung Ativ S.
Вот наш топ-25 советов и трюков, которые будут на пользу не зависимо от того, каким телефоном второго поколения Microsoft вы владеете.
1. Детский уголок
Чтобы держать хулиганов и шутников в узде в Windows Phone 8 есть функция под названием детский Уголок. Чтобы ее активировать перейдите в настройки и выберите соответствующую опцию (это должно быть между "расположение" и "экономия батарей" в настройках, если вы затрудняетесь) и включите её. Затем вы увидите ряд дополнительных опций, включающих игры, музыку, видео и приложения. Из них вы можете выбрать контент разрешённый по вашему мнению для чужих глаз, их вы можете включить при работающей опции "Детский уголок".
Когда вы справитесь с переключением, нажмите кнопку "запустить детский уголок", чтобы увидеть, как это все выглядит.
Детский Уголок активирован, вы можете получить доступ к нему, проводя пальцем справа налево. Теперь вы должны увидеть детский Уголок и затем проведите по экрану снизу вверх, чтобы снять блокировку экрана. И вот у вас есть дружественный к детям телефон, у которого запрещён доступ к звонкам, e-mail и другим важным функциям, которые вы хотели бы сохранить от перенастройки.
2. Редактирование фото
Как только вы сделали или загрузили фотографию, перейдите к изображению, которое вы хотите изменить, и затем нажмите кнопку в виде многоточия в правом нижнем углу. Затем вы увидите несколько вариантов, из которых вы должны выбрать "edit". Оттуда у вас будет доступ к нескольким опциям: обрезать, поворот и авто-коррекция и т.п.
Выберите необходимую опцию и снова нажмите многоточие (эта функция будет постоянно присутствовать в работе с Windows Phone 8), чтобы раскрыть опции: "сохранить", "поворот", "обрезка", и "коррекция". Инструмент поворота смещает изображение на 90 градусов каждый раз, когда вы нажимаете на неё. "Обрезка" создаёт сетку, которую можно использовать для обрезки изображения путем перемещения каждого цветного уголка. Когда вы удовлетворитесь своей работой нажмите на значок принятия изменений. Или вместо всего этого просто выберите одну из заранее определенных пропорций
Наконец, нажмите кнопку "авто-коррекция", чтобы увидеть улучшает-ли это качество вашего фото. Если изображение был темными и/или мутным, эта функция может оказаться полезной. Но эффект может отличаться от изображения к изображению. Все, что осталось проделать - это сохранить изображение в разделе "фотоплёнка" (Camera roll) для доступа к нему в будущем.
3. Связывание e-mail в разделе "Входящие"
Если вы хотите сохранить ваши e-mail связанными вместе так, что вся ваша входящая почта хранилась в одном месте, вы можете использовать опцию "связывать входящие" (link in-boxes). Просто перейдите в одну из учетных записей электронной почты, в которой вы хотите связывать сообщения и нажмите на кнопку многоточие "...". Выберите "связывать входящие", а затем выберите два сообщения во входящих, те что вы хотите соединить.
Вы можете легко удалить связь сообщений позже в точности таким же образом. Выберите в e-mail клиенте сообщения которые надо разъединить выбрав их и просто нажмите "удалить связь". Вы также можете переименовать входящие в этом меню.

4. Перевод текста
Перевести меню или дорожный знак на другой язык можно с Windows Phone 8. Оно не требует постоянного соединение для передачи данных, однако, как только данные будут отправлены на сервера Microsoft вы получите перевод на ваш телефон. Предположим, что вас не смущает плата за роуминг за рубежом, нажмите кнопку поиск в нижней части телефона (кнопка самая правая из 3-х). Теперь нажмите на кнопку в похожую на глаз, чтобы включить камеру, позволяющую сканировать штрих-коды, QR-коды, и т.д. Нажмите кнопку "сканировать текст", чтобы сфотографировать текст и затем нажмите "перевести".
Если телефон сообщает об ошибке, попробуйте переснять изображение снова прямо. После успешного распознавания текста выберите язык из списка, на который вы хотите перевести, и Windows Phone 8 попробует предоставить максимально понятный перевод.
5. Сделать скриншот
Это красивый и лёгкий трюк. Перейдите на то, что вы хотите захватить, а затем нажмите кнопку lock/power
и кнопку Домой
(Windows) одновременно. Если вы сделаете всё правильно, вы услышите щелчок камеры и тем самым будет сделан снимок экрана.
Чтобы найти ваш скриншот зайдите в "фотографии", а затем "альбомы". Здесь вы найдете папку "скриншоты".
6. Определить песню и ее исполнителя
С помощью музыки Xbox и подключения для передачи данных, Windows Phone 8 может слушать песни и пытаться подсказать вам что это за музыка. Это делается путем нажатия на кнопку " поиск " в правом нижнем углу, а затем выбором второй опции под каким-нибудь изображением Bing и коснитесь иконки "Музыка" в нижнем меню. После нажатия на экране телефона появится надпись "прослушивание музыки..." Если песня будет найдена, будет определён певец и альбом, так что вы можете скачать его тут же. Если не получится, у вас будет возможность повторить ещё раз попозже.
7. Экономия заряда аккумулятора
В настройках есть опция "экономия батарей". Когда она включена, время работы телефона от встроенного аккумулятора будет увеличено, но имейте в виду, что вам нужно будет вручную проверять наличие новых сообщений почты и приложения больше не будут работать в фоновом режиме. Внизу есть резюме, на сколько хватит зарядки батареи, предполагается что вы не прокручиваете потоковое видео в циклическом режиме.
Когда эта функция включена, вы можете нажать на "Дополнительно" в нижней части экрана (она неактивна, если опция выключена) и выбрать момент, в которой режим должен включаться автоматически, или он должен оставаться активным все время.

8. Отправить
сообщение
о переносе встречи
В разделе "календарь" вы можете просмотреть все события, которые вы добавили. Если одна из этих встреч связана с другим человеком, вашим коллегой, другом и т.п., вы можете отправить им сообщение, что вы опаздываете.
Чтобы сделать это перейдите в ваш календарь и выберите встречу. Внизу вы увидите четыре опции, одна из которых называется "позже" (late) и обозначается значком "бегущий человек". Нажмите эту кнопку, и сообщение будет автоматически сформировано с каким-нибудь стандартным извиняющимся текстом, который можно редактировать или отправить как есть.
9. Звонки по Skype
После загрузки и установки программы Skype из Windows Marketplace, вы найдете его в разделе с вашими приложеними. Откройте приложение и войдите в ваш Skype-аккаунт. Если вы не имеете учетной записи Skype, вы можете выбрать для входа в систему с учетную запись Microsoft (Hotmail). Если вы находитесь в аккаунте, вы можете просматривать последние звонки, и увидеть кто находится в онлайновом режиме. Что бы установить контакт выберите абонента, затем введите сообщение в текстовом чате, или нажмите на телефоне кнопку внизу, чтобы позвонить.
10. Настройка размера текста
В настройках есть опция называется "Доступность". Здесь вы можете прокручивать слайдер, чтобы изменять размер текста для комфортного чтения. Вы также можете включить опцию "Высокая контрастность" что бы улучшить читаемость, экранную лупу и очередь на TTY/TDD - телекоммуникационные системы для оказания помощи людям с недостатками слуха или речи.

Войдите в Internet Explorer и нажмите значок "Стоп". Прокрутите вниз, чтобы выбрать пункт "настройки", и здесь вы можете настроить ряд функций. Одна из возможностей "использование кнопки адресной строки для...", которую вы можете выбрать и затем выбрать из трех предпочитаемых вариантов, один из которых - вкладки. Если вы выберете эту функцию, вы можете переключаться между вкладками, без входа в меню опций.
12. Настройка Windows Phone 8
Windows Phone 8 позволяет персонализировать телефон. Размер плиток может быть изменен путем проведения пальцем на них сверху вниз на главном экране, или из ящика приложений. Вход в режим редактирования заставляет указанную плитку светиться, а остальные затеняет. Вы можете либо нажать нижнюю правую кнопку со стрелкой, чтобы настроить размер, или открепите плитку, нажав в верхнем правом углу на шпильку. Следует отметить, что отшпиливание - это не деинсталляция.
Чтобы изменить положение плитки ведите её пальцем до нужного места, за тем быстро нажмите на плитку для выхода из режима редактирования. Если надо передвинуть несколько плиток, просто выберите следующую активную плитку для настройки и ведите её до нового места.
Вы также можете настроить цвет акцента, для этого перейдите в меню настройки а затем в раздел "тема". Выберите цвет фона от темного до светлого. Вернитесь в настройки, и вы увидите еще один вариант, называемый "блокированный экран". Нажмите эту кнопку и настройте панели вкладок видимые на экране блокировки, с последующей возможностью выбрать основную вкладку.
13. Поиск по Веб-странице
В браузере этот поисковый инструмент называется "найти на странице". Ранее он был удалён из Windows Phone с обновлением Манго, но теперь его вернули. Если вы запустили Internet Explorer, нажмите появившуюся иконку и выберите "найти на странице" в нижней части списка. Введите поисковый запрос и нажмите Enter. Весь найденный текст будет подсвечен в выбранный вами цвет акцента, так же в подсвеченной части увидите клавишу со стрелкой вниз, она нужна для перехода по результатам поиска вниз.

14. Горячие клавиши клавиатуры
При использовании экранной клавиатуры, вы можете ввести опцию "&123" для переключения между текстом, спецсимволами и цифрами. Чтобы сэкономить время вы можете удерживая палец на каждой клавише увидеть другие варианты их работы, включая номера или другие полезные символы, такие как знак вопроса. Для языков, вы можете переходить между установленными почти мгновенно. Удобно да?
Другая полезная функция, встроенная в клавиатуру включает в себя подсказчик слов. Введите несколько букв слова и выше будут показываться подсказки. Перемещайтесь вправо и влево между ними, а затем выбрать одно из них, нажав его. И, наконец, двойное нажатие на пробел добавляет период и место для следующей фразы.
Если клавиатура не может распознать введённое слово вы можете нажать его, что бы выделить, а затем нажать на символ "+" выше. Это добавит в словарь новое слово для дальнейшего использования.
15. Добавление языка
Вернитесь в главное меню установки и выберите "язык+регион". Здесь вы можете выбрать язык с возможностью загрузить и установить его. После этого, вы можете легко переключаться между нужными языками.
Если вы хотите настроить язык интерфейса, перейдите в "общие настройки", а затем "речи" - это по списку ниже чем "язык+регион". Еще раз, вы можете настроить языки, для каждой функции, включая голос функции "текст-в-речь".
16. Создание комнаты
Это очень приятно и просто. Просматривайте список людей, и должно появиться слово "вместе". Отсюда нажмите кнопку "+" внизу, а затем выберите комнату или группу. Группы имеют меньше функциональных возможностей, поэтому мы сосредоточимся на комнатах. Выберите "комнату", выбрите имя, и нажмите на кнопку "сохранить" в виде дискетты внизу. Так Windows Phone 8 установит комнату.
Затем вы можете нажать кнопку "+" в нижней части и добавить людей, которых вы хотите прописать в вашей комнате. Как и со списком людей, комнату вы можете прокручивать вверх и вниз, искать конкретное имя кнопкой "Поиск" в нижней части, или же нажмите одну из цветных букв, чтобы перейти в нужную часть алфавита. Когда вы добавили всех, кого вы хотите включить нажмите кнопку, чтобы завершить добавление, и ваши друзья смогут теперь получать уведомление о том что их включили в комнату, если они также имеют устройства с Windows Phone 8. Отсюда вы можете затем обмениваться фотографиями, общаться в чате, назначать встречи, или публиковать свое место всем, кто находится в комнату.

17. В случае сомнений, нажмите и удерживайте
Я кратко упомянул об этом раньше, но я не могу переоценить важность этого совета. Если вы не знаете, как использовать что-то, либо нажмите на кнопку, либо нажмите и удерживайте, пока не будут отображены параметры. Windows Phone 8 очень проста в использовании, но если вас что-то введёт в ступор, этот свет может быть именно тем решением, которое вы ищете.
18. Копирование и вставка
Если есть текст на экране вы можете нажать на него, и он будет выделен. Для выделения нескольких слов, полоса с двумя круглыми концами будет выделять весь текст, по которому вы проводите пальцем. Этот процесс может оказаться неудобным из-за размера букв текста, или это текст веб-страниц, попробуйте его увеличить (масштабируя экран двумя пальцами - щипком), что бы облегчить себе жизнь.
То что один раз что-то было скопировано, можете вставить через инструмент буфера обмена один из вариантов, который появится над экранной клавиатурой.
19. Использование телефона в качестве
дистанционного управления
Xbox 360
Если ваш Xbox онлайн и Windows Phone находится в той же сети (в настройках вы можете найти Wi-Fi и подключиться к домашнему маршрутизатору), вы можете загрузить и установить приложение Xbox SmartGlass ранее известное как My Xbox Live. После установки, откройте Xbox hub, выберите приложение, а затем убедитесь, что ваш Xbox также включён. Приложение затем подпишет вас, прежде чем предоставить вам контроль над Xbox.

20. Использование облачного хранилища
Если вы загрузите и установите приложение Skydrive, вы сможете управлять облако хранения с ходу, но даже и без этого вы все еще можете получить доступ к облакам. Когда вы сделали фотографию, вы можете нажать на эллиптическую кнопку и выбрать "отправить в Skydrive."
21. Улучшение звука ваших медиа
На Windows Phone устройствах Nokia, вы можете вставить наушники, а затем настроить качество звука через "аудио" в меню " общие настройки". Вы можете выбрать из нескольких вариантов предопределенных настроек, или настроить эквалайзер под себя. Кроме того, вы можете включить Dolby-воспроизведение, проводя вправо и нажав "воспроизведение".
Хотя у любителей басов может возникнуть искушение поднять низкие частоты эквалайзера, наилучшее качество звука, по моему опыту можно настроить с помощью опции Dolby. Другие факторы, включая наушники, также могут повлиять на конечный результат.
22. Многозадачность
Хотя, строго говоря, нет многозадачности в том смысле как это сделано в Android, Windows Phone 8 имеет свою систему для работы с несколькими заданиями одновременно. Для перехода между задачами, которые выполняются, удерживайте кнопку "назад", пока экран не минимизируется появится цвет вокруг дисплея. Теперь проведите пальцем влево или вправо между задачами и выберите нужное.
23. Оплаты товаров с помощью NFC
(оплата товаров и услуг поднесением телефона к считывателю)
В зависимости от продавца, теперь вы можете оплатить товар с помощью телефона, что делает его в своего рода цифровым бумажником. Просто подносите телефон к NFC считывателю в магазине, телефон в это время будет делать все остальное пока у вас включена функция "tap+share" в общих настройки.
Если вы уже добавили кредитную карту или PayPal в ваш аккаунт Microsoft (который вы сделали сделали для покупок в приложений и музыки), вам нужно будет ввести ваши платежные реквизиты в поле "кошелек" её можно найти в ящике приложений. Здесь вы можете нажать кнопку "+" внизу, а затем введите необходимую информацию.
Если вы посещаете какой-то магазин регулярно, то стоит спросить у продавца, поддерживает ли касса NFC. Так что, в будущем, вы можете спасти себя от сканирования вашей карты и ввода pin-кода.

24. Ведение записей
В отличие от Windows Phone 7, приложение OneNote слегка изменено в Windows Phone 8. Загрузите OneNote из раздела приложений, и вы сможете создавать, редактировать, или публиковать примечания. Для поиска конкретной записи, используйте кнопку увеличительное стекло, а кнопку "+", чтобы добавить новую заметку.
Пока у вас активно подключение для передачи данных, внесенные изменения будут синхронизроватьсяи через облако, ваши заметки будут обновляться на каждом устройстве, которым вы владеете и где реализованы возможности OneNote. Больше не надо посылать себе письма со списком покупок.
25. Создание и редактирование документов
Последнее но не менее важное то, что вы можете создавать и редактировать документы. Зайдите в хаб Офиса и затем нажмите значок "+" в нижней части, что бы добавить новый документ. Вы можете выбрать Word и Excel, и затем начать ввод. Вы также можете выбрать один из шаблонов если пожелаете.
Когда вы находитесь в документе, выберите кнопку-значок с многоточием, чтобы открыть доступные опции. "Outline" позволяет переходить между разделами быстро, в то время как "Комментарии" позволяет добавлять комментарии к общим документам, так что вы можете дать людям знать, что вы работаете или указать что нуждается в изменении. Вы также можете выполнить поиск конкретного слова или фразы и, конечно, изменить сам документ. Когда вы нажмете на кнопку "изменить", это прокручивает документ и надо нажать на слово, прежде чем с помощью экранной клавиатуры внести коррективы.
Учётная запись Майкрософт — это не просто профиль пользователя, где хранится основная информация о нём. Это своеобразный ключ, позволяющий получить доступ ко всем существующим сервисам компании из Редмонда. С его помощью можно:
Что интересно, Microsoft не ограничивает число аккаунтов, создаваемых одним человеком. Поэтому при желании можно завести любое количество учётных записей и беспрепятственно пользоваться ими.
Как создать
Создать аккаунт Microsoft можно как в самой мобильной ОС Windows Phone, так и на официальном сайте Microsoft Account. В этом разделе руководства рассмотрены оба варианта.
На сайте
- Перейдите на сайт Microsoft и нажмите на кнопку «Войти».
- Нажмите на ссылку «Создайте ее!».

- Кликните по ссылке «Получить новый адрес электронной почты».

- В первое пустое поле введите псевдоним для нового электронного ящика, а во второе — пароль от него. После этого нажмите на кнопку «Далее».

- Теперь вам нужно указать телефон в качестве средства дополнительной защиты вашего аккаунта. Выберите код страны и введите оставшуюся часть номера.

- Нажмите на кнопку «Отправить код».

- На указанный номер телефона придёт код подтверждения. Вам необходимо ввести его в поле Введите код доступа и кликнуть по кнопке «Далее».

Если же вы не желаете создавать почту Outlook, а хотите использовать в качестве логина уже имеющийся аккаунт, зарегистрированный в другом сервисе, тогда сделайте следующее:

Создание учётной записи Майкрософт в Windows Phone 8.1 и 10 Mobile
Если вы только приобрели устройство с мобильной «десяткой» на борту, и ещё не прошли все этапы начальной настройки системы, тогда, следуя подсказкам на экране, дойдите до момента добавления учётной записи. При этом не забудьте подключить устройство к Интернету через Wi-Fi или мобильную сеть, так как без него не удастся создать новый пользовательский аккаунт.
- Нажмите на кнопку «Создать».

- В соответствующих полях укажите свои фамилию, имя и псевдоним.

- Тапните по полю под пунктом «Домен» и выберите один из доступных вариантов.

- Придумайте и введите пароль от аккаунта Microsoft.
- После добавления всех данных нажмите на кнопку «Далее».

- Укажите страну или регион проживания, дату рождения, пол, и перейдите на следующий этап.

- Введите номер телефона, либо запасной e-mail для дополнительной защиты аккаунта. При желании вы можете указать оба варианта.

Если вы решили пропустить этап создания учётной записи при начальной настройке системы и выполнить это действие позже, тогда вам следует выполнить ниже расписанные действия для того, чтобы сделать это из-под системы. Поскольку в Windows Phone 8.1 и Windows 10 Mobile отличаются названия разделов, отвечающих за работу с аккаунтами, для каждого из этих систем написаны отдельные мини-руководства. Перед тем как приступить к выполнению одной из них, убедитесь, что аппарат, на котором будут проводиться все манипуляции, подключен к сети Интернет, так как без него у вас не получится создать аккаунт.
В настройках Windows Phone 8.1

В параметрах Виндовс 10 Мобайл

Как настроить учётную запись Майкрософт
Большую часть процесса настройки аккаунта можно выполнить с помощью веб-ресурса Microsoft. Здесь пользователю предоставляется возможность указать свои персональные данные или изменить уже существующие, добавить или сменить аватар, прикрепить банковские карты для осуществления покупок и оформления подписок в сервисах Microsoft, отвязать учётную запись от устройств, которые ему уже не принадлежат, изменить псевдоним и пароль. Windows Phone предлагает лишь задать, какие данные синхронизировать (письма, контакты, календари, пароли и темы) и как часто нужно проверять почту на наличие новых сообщений. Все остальные действия система предлагает сделать на веб-сайте.
Как изменить пароль к профилю

Как привязать банковскую карточку к аккаунту Microsoft

Как отвязать Виндовс Фон от учётной записи Майкрософт
Перед продажей Windows Phone или передачей смартфона в другие руки, желательно отвязать его от пользовательского аккаунта. Это рекомендуется сделать, чтобы освободить место для других устройств. К одной учётной записи можно привязать всего десять девайсов с мобильной ОС на борту, а также с Windows 8, 8.1 и 10. Вся процедура отвязки устройства от аккаунта выполняется на сайте управления учётными записями.

Как изменить данные о пользователе

Как внести изменения
Учётная запись, как ни странно, не навсегда привязывается к телефону с плиточной ОС. У пользователя есть возможность поменять её на другую, правда несколько «грубым» способом — сбросом настроек к начальному состоянию. В Windows 10 Mobile конечно же предусмотрен менее радикальный вариант, но работает он, честно говоря, немного криво — сменить аккаунт можно лишь в нативных приложениях. В параметрах системы провернуть такое нельзя. Делать это исключительно в приложениях крайне не рекомендуется, ибо после таких действий софт начинает неадекватно себя вести. Так что в данной ситуации лучше всего .
Как поменять e-mail
- Войдите на сайт Microsoft под своим аккаунтом.

- Выберите раздел «Сведения».

- На следующем этапе кликните по ссылке «Настройка электронной почты или номера телефона для входа».

- Поскольку вас интересует смена псевдонима учётной записи, вам нужно кликнуть по «Добавить адрес электронной почты».

- В следующем разделе выберите из предложенных вариантов более подходящий. К применению первого вам стоит прибегнуть в том случае, если у вас нет на примете электронного ящика, который мог бы выступить в качестве нового никнейма. Второй стоит выбрать, если у вас уже имеется другой e-mail. В этом случае вовсе не обязательно вводить ящик Outlook или Hotmail. Допускается использование аккаунта Яндекс и Google.

- После ввода нового псевдонима нажмите на «Добавить псевдоним».

- Кликните на надпись «Подтвердить», расположенную напротив только что добавленного e-mail.

- Проверьте указанную почту. Там вы должны обнаружить письмо с ссылкой для подтверждения того, что именно этот ящик вы хотите использовать в качестве псевдонима.
- Вернитесь на страницу управления входом в службу Microsoft и напротив нового e-mail нажмите на ссылку Сделать основным.

Как удалить учётную запись
Существует два варианта удаления пользовательского аккаунта — с устройства и из базы аккаунтов Microsoft. В первом случае осуществляется , а во втором — на сайте подаётся заявка на закрытие и удаление аккаунта.
Как закрыть учётную запись Microsoft
Компанией Microsoft предусмотрено полное закрытие учётной записи. Данное решение было внедрено для тех пользователей, которые не желают, чтобы в базе корпорации из Редмонда числились не нужные им аккаунты с их данными и файлами. Однако, для того, чтобы окончательно прекратить существование какого-либо профиля, специалистам Microsoft необходимо убедиться в том, что именно его владелец инициировал процесс закрытия и при этом он не утратит важную информацию, которая может ему пригодиться через какое-то время. По этим двум причинам выполнение операции по полному удалению аккаунта занимает 60 дней.
Перед тем как подать заявку на закрытие своего аккаунта, убедитесь в том, что:
Перейдите на этап подачи заявки, как только профиль будет готов к закрытию:

Как восстановить аккаунт
Для тех случаев, когда пользователь может забыть логин или пароль от своей, потерять к ней доступ в следствии действий злоумышленников или же случайным образом закрыть её, светлые умы софтверного гиганта предусмотрели способы восстановления учётной записи Microsoft. Все они предусматривают применение средств официального сайта компании.
Прежде чем переходить к основной процедуре восстановления нужно удостовериться в следующем:
Если все эти правила соблюдаются, но вы всё так же не можете войти в аккаунт, есть вероятность, что вы вводите неверный логин, пароль или же ваш аккаунт подвергся взлому. Ниже приведены способы решения каждой из этих проблем.
Восстановление пароля
- На сайте управления аккаунтами нажмите на надпись «Войти».

- В появившуюся форму введите логин и нажмите «Далее».

- На новой форме отыщите надпись «Забыли пароль» и кликните по ней.

- Выберите один из подходящих вариантов и перейдите на следующий шаг. Если вы не уверены, что помните пароль, то вам необходимо выбрать первый вариант. В случае подозрения или полной уверенности в том, что ваш аккаунт взломали, вы должны выбрать второй, либо третий вариант.

- Повторно введите логин от аккаунта, символы с картинки и перейдите дальше по разделу.

- Введите запасной e-mail или привязанный к аккаунту мобильный номер, а затем нажмите «Отправить код».

- Вставьте полученный код и перейдите на следующий этап.
- Задайте новый пароль и запишите его.
Восстановление логина
В случае с потерей логина от аккаунта всё намного сложнее, чем с паролем. Без него невозможно инициировать процесс восстановления доступа к аккаунту, так как он является ключевым элементом для данной процедуры. Ведь как ещё системе узнать, к какой записи необходимо возобновить доступ, как не с помощью логина? Попытаться раздобыть его можно, на шансы крайне малы.
Варианты восстановления логина:
Возвращение учётной записи Майкрософт после удаления
Если так получилось, что вы случайно подали заявку на закрытие и удаление действующей учётной записи, у вас есть 60 дней на её восстановление. После указанного периода эта возможность будет недоступна, а файлы и данные, закреплённые за профилем, исчезнут навсегда.
Для восстановления учётной записи вы первым делом должны перейти на официальный ресурс компании и войти в аккаунт, который случайно попал под раздачу. Если данные от него утрачены, вы можете попытаться их восстановить с помощью вышеупомянутых способов.
При входе в деактивированную учётную запись ресурс предложит восстановить её. Сделайте это нажатием на кнопку «Активировать».
Восстановление взломанной учётной записи Майкрософт
Взлом аккаунтов от почтовых ящиков и сервисов является довольно частым явлением. Каждый день злоумышленники получают доступ к чужим профилям и используют их в своих целях. Чаще всего для рассылки спама. Если вашему аккаунту не повезло стать жертвой плохих ребят, у вас есть возможность отобрать его у них. Процесс возврата профиля в точности такой же, как процедура по восстановлению пароля. Единственное отличие — при выборе причины отсутствия возможности войти в аккаунт стоит указать Мне кажется, моей учётной записью Майкрософт пользуется кто-то другой.
Видео: как создать учётную запись Microsoft на Windows Phone
Надеемся, что данное руководство помогло вам получить ответы на накопившиеся вопросы, связанные с учётной записью Microsoft.