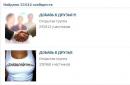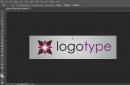Если вы столкнулись с тем, что iTunes не видит ваш iPhone или iPad, то не спешите паниковать.
Существует несколько причин подобной проблемы, основные из них три, которые мы чуть ниже разберем:
- Неудачная перепрошивка на оригинальную или кастомную прошивку iOS
- Ошибка при синхронизации iPhone или iPad с iTunes
- Проблемы работы службы AppleMobileDevice (наиболее частая проблема)
1. В первом случае, проблема в папке var/mobile/Media на вашем iOS-гаджете, удаление которой повлечет за собой удаление всех ваших фотографий и видеороликов (можно и нужно сделать бекап, если информация вам дорога), снятых на камеру, а так же восстановит связь iTunes c iPhone или iPad.
Очистить папку Media можно с помощью утилиты для доступа к файловой системе iOS, например или . После чего желательно перезагрузить девайс и спокойно синхронизировать.
2.
Во втором случае все намного проще. Необходимо выгрузить (полностью закрыть) iTunes, после чего отправится в по следующему пути на вашем компьютере:
C:\Documents and Settings\\Application Data\Apple Computer\SyncServices\Local
Смело удаляем все содержимое папки и вновь запускам iTunes. Проблема должна решиться и программа увидит ваш девайс.
3. Самая неприятная проблема, при которой iTunes не видит iPhone Проблемы работы службы AppleMobileDevice. Неприятная она потому, что не у всех она решается раз и на всегда, не редки случаи, когда приходится решать проблему по несколько раз в неделю. Задача состоит в том, чтобы перезапустить работу службы AppleMobileDevice.
Перезапуск AppleMobileDevice в OSX
- Отключаем iPhone или iPad от USB
- Переносим в корзину следующее:
- Finder -> Программы -> iTunes
- Ярлык iTunes
- Система/Библиотеки/Extensions/ - "Перейти", удаляем файл AppleMobileDevice.kext (может отсутствовать)
- Система/Библиотеки/Receipts/ - "Перейти", удаляем файл AppleMobileDeviceSupport.pkg (может отсутствовать)
- Очищаем корзину
- Перезагружаемся
- Устанавливаем
- Подключаем гаджет
Перезапуск AppleMobileDevice на Windows
- Отключаем iPhone или iPad от USB, закрываем iTunes
- Панель управления -> Администратирование -> Службы
- Находим Apple Mobile Device, перезапускаем
- Подключаем гаджет
Если вы не нашли ответа на свой вопрос или у вас что-то не получилось, а в комментаряих ниже нет подходящего решения, задайте вопрос через нашу . Это быстро, просто, удобно и не требует регистрации. Ответы на свой и другие вопросы вы найдете в разделе.
Присоединяйтесь к нам во
Айтюнс – это универсальное мультимедийное ПО для «яблочных гаджетов». Работая с этой программой, можно провести синхронизацию информации с компьютером, загрузить файлы мультимедиа, выполнить резервное копирование, восстановить планшет Apple или айфон в случае сбоя. Как поступить, если Айтюнс не видит ваш айпад? Такая проблема актуальна для многих пользователей, которые не знают, как ее решить. Попытаемся разобраться с данным вопросом.
Неисправности «железа»
Вы установили , но не можете обнаружить iPad? Необходимо попробовать расшевелить разъем, так как неисправность может заключаться в том, что отсутствует контакт. Если ситуация обстоит именно так, нужно поменять кабель, который соединяет ваши устройства. К примеру, обрыв кабеля иногда становится еще одним фактором, из-за которого отсутствует подключение между компьютером и смартфоном. Чтобы проверить, подключите с помощью этого кабеля другой гаджет Эппл.
С помощью проверки других устройств можно убедиться – ваш iPad в рабочем состоянии или нет. Если вы смогли установить соединение между ПК и другим девайсом, а с вашим iPad – нет, то проблема заключается в вашем планшете.
Как же поступить в подобной ситуации? Наиболее простым способом решения проблемы будет поменять порт USB. Нужно отключить кабель от привычного USB-порта, а затем установить в другой. Также можно попытаться выполнить подключение планшета к другому ПК, где установлен Айтюнс. Если синхронизация запустилась, тогда неисправность кроется в вашем ПК, а вовсе не в кабеле или планшете.
Проблемы с программным обеспечением
Вероятно, что ITunes не видит планшет из-за сбоев в операционке. При наличии установленной на ПК операционной системы Windows можно попробовать очистить реестр, а также сделать очистку диска от накопившегося «мусора». Главное, не забыть выгрузить Айтюнс.
Затем можно снова запустить ITunes и попытаться выполнить подключение айпада. Мы уже рассказали о нескольких методах решения вопроса, но забыли сказать о том, что можно попробовать попросту перезагрузить компьютер. Эта привычная для всех манипуляция зачастую позволяет восстановить рабочее состояние ОС и устранить текущие неисправности и сбои.
Итак, необходимо перезагрузить компьютер и подождать результата. Кроме того, вы можете отправить на перезагрузку и планшет.
Еще один нюанс может состоять в неправильном функционировании службы Apple Mobile Device. Необходимо выполнить перезапуск по такому алгоритму:
- Откройте раздел Службы в меню Администрирования на Панели управления.
- Найдите одноименную со службой графу.
- Остановите работу службы и запустите ее снова.
Необходимо отключать айпад от ПК, когда указанная выше служба перезагружается. Кроме того, следует выгружать программу Айтюнс.
Из-за чего еще ITunes может не распознать подключение к планшету Эппл? Причина может заключаться в том, что сама программа ITunes повреждена. Попытайтесь удалить ее и установить заново, выполнив скачивание файла с официального сайта Эппл.
После того, как ITunes будет удален, необходимо убрать вспомогательные компоненты и сопутствующие папки. Затем очистите корзину и установите ITunes заново. После этого компьютер должен распознать подключение к айпаду.
Если у вас есть причины предполагать, что соединение не устанавливается из-за сбоев в работе планшета, рекомендуем обращаться в сервисные центры, где мастера смогут отремонтировать ваш девайс от Apple.
iTunes - сервис, который сильно расширяет возможности вашего Apple-устройства. Но для использования большинства функций необходимо использования компьютерной версии iTunes, работа с которой происходит при помощи присоединенного USB-кабеля устройства. Но может случиться следующая проблема: приложение по каким-то причинам перестанет синхронизироваться с подсоединенными устройствами, и это очень сильно ограничит возможности вашего iPhone, iPad или iPod touch. Пробуем разобраться, почему компьютер не видит телефон, подключенный по кабелю.
Почему Айтюнс не замечает подключенное устройство (айфон, айпад, айпод) к компьютеру/ноутбуку
Причин для такого ненормального поведения программы может быть несколько:
- Версия iTunes устарела или не является актуальной.
- Файлы, обеспечивающие нормальную работу программы, были повреждены вредоносным вирусом или самим пользователем.
- USB-переходник, который помогает синхронизировать устройство с компьютером, неисправен.
- Проблема может возникать из-за самого устройства, если вход для USB-кабеля забит грязью или пылью.
- Компьютеру не выдано разрешение на использование данных устройства.
Как исправить возникшую проблему
Если вы не знаете, в чем именно причина возникновения проблемы, то используйте поочередно все способы ее устранение, пока не найдете тот, который действительно поможет. Все нижеописанные инструкции будут расположены в следующем порядке: сначала будут легкие и быстрые, но не менее важные способы устранения проблемы, а потом более долгие и сложные.
Перезагрузка телефона и ПК
При возникновении любой проблемы первое, что нужно сделать - это перезагрузить все, что только можно. Все процессы, работающие в фоновом режиме, будут перезапущены, а лишние приложения - закрыты, поэтому многие ошибки могут решиться сами собой.
Выдача разрешения
При первом и последующих подключениях устройства USB-кабелем к компьютеру на экране появится уведомление, в котором вас спросят, доверяете ли вы этому компьютеру. Если вы ответите «Отмена» или просто проигнорируете сообщение, то iTunes не сможет синхронизироваться с вашим устройством, поэтому необходимо выдать разрешение.
Проверка и замена USB-кабеля
Если перезагрузка не помогла, то следует проверить, не имеет ли USB-кабель внешних и заметных повреждений, перегибов, проколов. Следует попробовать подключить устройство этим же USB-кабелем к любому другому компьютеру или ноутбуку, если это возможно, и проверить, будет ли там актуальна эта проблема. Но перед проведением вышеописанного эксперимента, необходимо прочистите вход Lightning. Также можно переподключить устройство к другому USB-порту вашего компьютера.
Обновление iTunes
Если версия программа неактуальна на данный момент, то она может работать некорректно, следует ее обновить:
Переустановка iTunes
Возможно, файлы приложения были повреждены вредоносным вирусом или, случайно, самим пользователем, то могут быть проблемы с его работой. Обновление программы в этом случае не поможет, следует скачать установочный файл со страницы официального сайта Apple, посвященной iTunes - http://www.apple.com/ru/itunes/download/ , и заново пройти процесс установки iTunes, предварительно удалив предыдущую версию.
Устранение конфликта между iTunes и антивирусом
Возможно, действия iTunes по ошибке ограничивает действующий на вашем компьютере или ноутбуке антивирус. Но для начала надо выяснить, видит ли компьютер ваше Apple-устройство. Далее будут представлены инструкции для каждой операционной системы отдельно.
Mac OS
- Нажмите на клавиатуре кнопку Option и разверните главное меню Apple, нажав на яблоко.
- Перейдите к разделу «Сведения о системе».
- Перейдите к подразделу «Отчет о системе».
- В блоке «Аппаратные средства» выберите параметр USB.
- Если компьютер видит ваше устройство, то оно отобразится в списке подключенных под своим именем. Полностью отключите антивирус и попробуйте синхронизироваться заново. Если же устройства в списке нет, то проблема не в iTunes и конфликтующих приложениях, а в USB-порте, USB-кабеле или в самом устройстве.
Windows

Какой путь решения проблемы выбрать для вашего случая зависит от того, какой значок отображается напротив вашего подключенного устройства:

Видеоурок: Как обновить драйвера, если iTunes не замечает устройство и его содержимое
Как избежать подобных проблем в будущем
Есть несколько простых правил, придерживаясь которых, можно сильно понизить шансы того, что вы столкнетесь с этой проблемой в будущем снова:
- Постоянно проверяйте наличие обновлений iTunes, что версия программы никогда не устаревала. Большинство проблем, связанных с сервисом, возникают именно из-за неактуальной версии приложения.
- Обзаведитесь несколькими оригинальными USB-кабелями, чтобы в случае поломки одного, воспользоваться другим, а также иметь возможность проверить, в чем причина поломки, заменив один кабель другим.
- Не пытайтесь без должных знаний изменять файлы программы iTunes, так как их повреждение приведет к поломке самой программы.
Итак, если приложение iTunes не замечает подключенный к компьютеру телефон или планшет и не синхронизируется с ним, то следует исправить ошибку вручную: обновить или переустановить программу, заменить USB-переходник или порт, к которому подключается кабель, обновить или установить драйвера вручную. Если ни один из вышеописанных способов не помог устранить проблему, то остается одно - передать устройство в официальный сервис компании Apple, чтобы квалифицированные специалисты разобрались, в чем дело, и разрешили проблему.
Иногда возникают ситуации, при которых компьютер не может распознать устройства Apple, подключённые к нему. С такой проблемой периодически может столкнуться каждый обладатель IPhone, iPad или iPod. Здесь главное - не растеряться и выяснить, почему именно так произошло. Рассмотрим возможные причины и пути решения данной проблемы.
Почему компьютер не может распознать устройство
Существует несколько возможных причин, по которым устройство не распознаётся компьютером.
Исправить эту оплошность можно очень просто, выполнив команды: «Настройки» - «Основные» - «Сброс» - «Сбросить геонастройки».
Как решить проблему с подключением к компьютеру
Рассмотрим решение данной проблемы в Windows и Mac OS.
Подключение устройства в Windows
Чтобы подключиться к компьютеру с операционной системой Windows, попробуйте провести обновление драйверов для вашего устройства.
- Подключите iPhone или iPod к ПК с помощью USB кабеля. На рабочем столе найдите иконку «Этот компьютер», нажмите по нему правой кнопкой мыши и выберите «Свойства».
- В открывшемся окне выберите «Диспетчер устройств».
- Найдите пункт «Переносные устройства» (в Windows 7 это «Контроллеры USB»). Откройте его и выберите iPhone или iPod.
- Нажмите по названию своего устройства правой кнопкой мыши, после чего выберите «Обновить драйверы».
- Далее откроется окно с вариантами поиска необходимых драйверов. Выберите второй вариант.
- Нажмите на пункт «Выбрать драйвер из списка уже установленных драйверов».
- Нажмите на кнопку «Установить с диска».
- Теперь выберите пункт «Установка с диска» и нажмите «Обзор».
- Далее нажмите «Этот компьютер» и откройте папку диска C.
- В списке найдите и откройте папку Program Files.
- Перейдите в Common Files.
- Выберите папку Apple.
- Нажмите Mobile Device Support.
- Откройте папку Drivers, где находится нужный нам драйвер.
- Два раза щёлкните по файлу usbaapl64.inf.
- В открывшемся окне подтвердите действие, нажав «ОК» и затем «Далее».
- После этого начнётся установка драйвера. По завершении данной операции закройте все папки, откройте iTunes и проверьте, распознаёт ли программа ваше устройство теперь.
Видео: почему компьютер не отображает iPhone через USB
Подключение устройства в Mac OS
В операционной системе Mac OS есть 2 способа восстановления подключения устройства к компьютеру.
Установка новой версии iTunes

Очистка папки lockdown
Если первый способ не сработал, можно попробовать очистить папку lockdown.

Как избежать проблем с подключением устройств
Чтобы всегда иметь возможность подключения телефона к ПК, соблюдайте следующие правила:
- Аккуратно обращайтесь с USB кабелями. Храните их там, где до них не смогут добраться и погрызть домашние животные или испортить дети. Не перегибайте провода.
- Обновляйте программы и драйверы на компьютере до последней версии, чтобы они могли корректно отображать ваше устройство.
- Будьте осторожны со своей техникой: на устройства не должна попадать вода, в разъёмах не должно быть грязи и т. д.
- Периодически проводите диагностику ПК, сканируйте его на вирусы, проверяйте на наличие ошибок.
Помните, чтобы не было проблем с подключением устройства, важно о нём заботиться. Следите за появлением новых версий программ, своевременно обновляйте драйверы, будьте аккуратны с проводами и разъёмами. Если всё же возникли трудности, с которыми самостоятельно справиться вам не под силу, смело обращайтесь в службу поддержки Apple, и вам обязательно помогут! Удачи!
Устройства Apple славятся своей надежностью, но даже с ними случаются «глюки». Часто проблемы контакта программы iTunes и устройства бывают из-за сбоев программы. Намного реже сбои происходят из-за проблем с операционной системой или аппаратной составляющей устройств. Что делать если iTunes не видит iPod shuffle? Для начала не волнуйтесь, решить проблему можно самостоятельно.
Есть несколько способов устранения такой проблемы. Начинать лучше с самых простых методов. Если после того, как перепробованы все методы, проблема распознавания осталась, обратитесь в авторизованный сервисный центр для диагностики.
Обновление драйвера
Откройте меню «пуск» и кликните на вкладку «панель управления». В открывшейся рабочей области отыщите иконку под названием «диспетчер устройств». Откройте его. В предложенном списке необходимо найти вложение «контроллеры USB» и развернуть его. Делается это нажатием «стрелочки вниз» перед названием. В развернувшемся перечне должен отображаться драйвер, в названии которого присутствует слово «Apple» (Apple Mobile Device USB Driver).
Если вы не нашли драйвера с таким названием, то разверните вкладку «переносные устройства» в этом же окне. В этом списке должен отображаться ваш гаджет. Нажмите на него правой кнопкой мыши и в контекстном меню выберите «обновить драйверы». Автоматически включится поиск драйверов. Когда они будут найдены, то установятся тоже автоматически. После завершения процесса обновления драйвер устройства появится во вкладке «контроллеры USB». Программа iTunes сразу оповестит вас о том, что подключено устройство.

Обновления iTunes и ОС
При подключении iPod могут появляться неизвестные ошибки или ошибки с «0xE» в названии. Это говорит о том, что устройство не может быть узнано программой. Проверьте обновления на программу и для операционной системы, которой вы пользуетесь. Если обновления будут найдены, то установите их. После этого подсоедините устройство и проверьте, чтобы оно было включенным. На сообщение «доверять этому ПК» необходимо кликнуть «доверять».
USB
Ошибка узнавания может возникать из-за дополнительных устройств, подключенных к компьютеру. Если такие есть, отключите их все. Оставьте только Apple гаджет. Если это не помогло, попробуйте подсоединить девайс через другой разъем USB. Пробуйте подключиться через все имеющиеся порты. Проведите перезагрузку. И повторите попытку подключения.
Если способы не дали результата
Если вышеописанные методы не решили проблему проверьте исправность устройства при помощи подключения его к другому компьютеру. Если оно подключается и распознается другим компьютером, то, скорее всего проблема с программой iTunes. Ее необходимо удалить полностью с ПК при помощи специальной утилиты. Нужно это для того чтобы не осталось каких-либо файлов от нее. Затем установите последнюю актуальную версию.
Если и на другом компьютере гаджет не распознается, скорее всего, есть поломка. Для того чтобы ее определить и исправить необходимо обратиться в авторизованный сервисный центр для диагностики и ремонта.