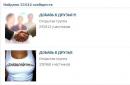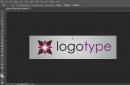Wi-Fi предоставляет собой быстрый беспроводной доступ к интернету без привязки к проводам и модему. Необходимо только устройство с модулем Wi-Fi - используя его, к сети могут подключиться сразу несколько устройств.
Для правильной настройки роутера не понадобится специального образования
Покупка и настройка роутера займёт немного времени и не требует особых знаний. Чтобы детально рассмотреть все этапы подключения, мы воспользуемся настройками для моделей марки TP-Link, наиболее популярных у большого количества пользователей.
Прежде чем перейти к установке Wi-Fi, нужно выяснить, как поставить маршрутизатор и убедиться в его правильной работе.
Как подключить Wi-Fi-роутер? Сначала выбираем место для него - главное, чтобы он не стоял на столе, где расположен компьютер или на системном блоке, поскольку в таких случаях нередко возникают помехи в работе. Поэтому мы немного отдаляем его от прочей техники и располагаем ближе к центру дома, чтобы волны покрывали как можно большое количество площади.
Чтобы узнать, насколько роутер покрывает помещение , после установки скачайте специальные приложения - они позволят сделать работу устройства максимально производительной.
На обратной стороне роутера есть следующие разъёмы (в базовом варианте):
- 4 Lan - порт для соединения с ПК. К одному устройству одновременно можно подсоединить максимум 4 компьютера. Вставляем кабель в один из портов, другую часть подключаем к разъёму сзади системника.
- В гнездо для WAN-кабеля устанавливается шнур с интернет-соединением.
- Кабель электросети включаем в розетку.

Ещё здесь вы увидите кнопку перезагрузки и включения/выключения - их функции ясны. Когда вы разобрались с проводами и вставили их куда нужно, снизу на рабочем столе появится значок о новом подключении. Теперь нам нужно узнать, правильно ли ваш ПК установил роутер.
Диспетчер устройств - настройка работы компьютера с роутером
Как войти в настройки роутера и проверить, верно ли распознал компьютер оборудование. Используем Панель управления, останавливаемся на главе Сетевые подключения - если у вас Windows XP, в Windows Vista/7/8 этот раздел обозначен как «Сеть и управление», «Центр управления сетями и общим доступом».
Здесь появятся актуальные подключения - выбираем «Подключение по локальной сети», смотрим свойства. Теперь вы увидите список компонентов, где останавливаетесь на «Протокол интернета TCP/IP». Здесь мы проверяем, как обозначены галочки:
- Обычно выделяются строки, в которых речь идёт об автоматическом получении IP-адреса и DNS-сервера.
- У некоторых поставщиков сведения вписываются вручную, поэтому вы увидите заполненные строчки. Сверьте их с данными в договоре или инструкции к устройству, внесите правильные цифры, если они не совпадают.
Следующий шаг - переходим к тому, как зайти в настройки роутера.
Браузер и вход в параметры
Настройка роутера осуществляется с помощью браузера.
В адресной строке вписываем ваш IP-адрес. В большинстве случаев это комбинация 192.168.1.1 - стандартная версия адреса, которая, впрочем, отличается у некоторых поставщиков интернет-услуг. После нажатия Enter вы увидите настройки Wi-Fi-роутера. Если этого не произошло, значит, IP-адрес не подходит и нужно ввести другие цифры.

Как узнать IP-адрес:
- В документах или на обратной стороне маршрутизатора.
- Если при входе в свойства «Подключений по локальной сети» ранее поле IP-адреса было заполнено, а не стояло автоматическое определение - скопируйте его.
- Попробуйте проверить другие адреса - последние два значения могут выглядеть как 0.1, 0.2, или же 1.2.
- Впишите в командной строке (она открывается через «Пуск») действие cmd, а затем - ping 168.x.1, и вам будут показаны все параметры устройства.
После введения IP перед вами появилась форма для ввода логина и пароля . Обе строчки здесь мы заполняем словом admin, после чего появятся непосредственно параметры самого роутера.
Перепрошивка оборудования
Первым делом настройка роутера начинается с перепрошивки его до актуальной версии - после выпуска каждой модели проходит много времени, в течение которого делаются доработки, исправляются ошибки. Поэтому установка наиболее актуальной версии позволит избежать неполадок в работе.
Получить её вы можете на сайте компании-производителя. Загрузите файл и снова зайдите в параметры (как зайти в настройки роутера через браузер, вам известно) в System Tools, подразделе Firmware Upgrade. Здесь выбираем «Обзор…», загружаем файл и после нажатия Upgrade начнётся обновление.
Уточнение: прошивка необязательна, поэтому можете обойтись без неё - это не станет помехой для работы устройства.
Настройка интернет-соединения
После перезагрузки Wi-Fi-оборудования (она произойдёт автоматически) приступаем к установке параметров для доступа к Всемирной паутине. В разделе System Tools выбираем вкладку Password и вписываем по своему усмотрению новые данные для входа в настройки.
Теперь в разделе Network останавливаемся на графе WAN, где мы выбираем тип соединения, предоставляемый провайдером. Преимущественно это динамический IP (Dynamic), но в некоторых случаях этот вариант не является верным.
Как узнать свой тип соединения?
Он указан в документах наряду с остальными данными для настройки Wi-Fi-роутера. Если они отсутствуют, узнайте их на сайте поставщика интернет-услуг или же обратитесь к специалисту по телефону.
Примечание: если нужен другой тип соединения (не динамического), самостоятельно внесите дополнительную информацию в поля, расположенные в этой форме после выбора нужного параметра.
Остальные поля при выборе варианта Dynamic IP будут заполнены автоматически.

Переходим к разделу Wireless. Ставим галочку напротив Enable (если есть такая строка), в Wireless Network Name или SSID придумываем имя для подключения, которое будут видеть все, кто захочет воспользоваться Wi-Fi. Ниже может располагаться вкладка для выбора вашей страны - указываем её, сохраняем внесённые изменения и переходим к следующему этапу нашей настройки.
Wireless Security - к заполнению этой части параметров стоит отнестись серьёзно, потому что здесь вы сможете обезопасить свою сеть от несанкционированного доступа . Выбираем WPA/WPA2 и в поле PSK Password устанавливаем пароль - без него установить подключение с вашим Wi-Fi никто не сможет.
Дополнительно: MAC Address и его копирование
Иногда провайдеры привязывают точку доступа Wi-Fi к сетевой карте ПК. У этого оборудования есть персональный MAC-код, который мы копируем в настройки роутера - для этого нужно нажать кнопку «Clone MAC - Code».

Где её найти? В зависимости от производителя адрес может быть расположен в разных разделах, преимущественно в Wireless. В наиболее распространённых моделях фирмы TP-Link MAC-адрес находится в папке Network, для его копирования нужно выбрать специальную графу.
Настройка роутера Wi-Fi успешно завершена. Подтвердите перезагрузку - её вам предложит сделать маршрутизатор, затем вступят в силу все внесённые изменения.
Беспроводной доступ удобен, практичен, установить у себя такой интернет просто, для этого нужно немного времени и капля усилий. Теперь вы знаете, как зайти в настройки роутера и заполнить все необходимые поля для получения быстрого доступа независимо от того, в какой части помещения вы находитесь, и использовать интернет на любом устройстве, поддерживающем эту технологию.
Не так уж давно компьютер, а тем более ноутбук, были роскошью. На сегодняшний день практически в каждой семье имеется компьютер или ноутбук, а во многих семьях данные устройства есть практически у каждого члена семьи. Каждое такое устройство должно иметь доступ в Интернет, так как компьютер без Интернета – это «коробок». С развитием технологий, для того чтобы разделить Интернет-трафик на несколько устройств, уже не обязательно к каждому устройству подводить отдельный кабель, всё можно сделать по воздуху – с помощью технологии Wi-Fi.
Содержание статьи:
Преимущества Wi-Fi
Перед тем как рассказать о самой настройке Wi-Fi сети у себя дома, расскажем о задачах и преимуществах данной технологии. Итак, если у вас возникла необходимость разделить имеющийся интернет-канал на несколько устройств, то вам необходим роутер. Если вы хотите разделить интернет-канал, подключив устройства без использования проводов, то в этом вам поможет Wi-Fi роутер. О том, мы вам уже рассказывали и поэтому перед его покупкой рекомендуем ещё раз прочесть эту статью. Wi-Fi роутер – отличный вариант, если у вас есть устройства поддерживающие работу с Wi-Fi сетями. Таким образом, установив Wi-Fi роутер в самой центральной точке, вы сможете обеспечить Wi-Fi покрытие по всей квартире, что очень удобно, ведь вам ненужно будет тянуть лишние провода. Если же на вашем компьютере нет Wi-Fi адаптера, то данный вопрос можно решить двумя способами: установить Wi-Fi роутер в той комнате, где находится компьютер, либо же приобрести Wi-Fi-адаптер. Wi-Fi-адаптер - это небольших размеров устройство в виде флешки или же в виде карты, вставляемой в PCI-слот.В виду того, что практически в каждой семье есть необходимость установки Wi-Fi роутера, то мы расскажем, как его настроить самостоятельно, без вызова мастера.
Настройка Wi-Fi роутера
Для настройки роутера, его необходимо подключить через кабель к компьютеру или ноутбуку. Схема подключения должна быть отображена в инструкции. Распаковываем роутер, прикручиваем к нему антенны, затем подключаем одну часть сетевого кабеля (который идёт в комплекте) к роутеру, а другую - к компьютеру (ноутбуку). Затем подключаем питание роутера и после этого подключаем к нему сетевой кабель интернет-провайдера.Как зайти в меню роутера
Абсолютно все Wi-Fi роутеры настраиваются с помощью WEB-интерфейса, это своего рода сайт с настройками. То есть, для того чтобы настроить роутер, вам необходимо открыть в браузере страницу с его настройками. Для этого в адресной строке браузера необходимо ввести «192.168.1.1» и нажать клавишу «Enter». После этого на экране появится окно, в котором необходимо будет ввести логин и пароль для доступа к настройкам роутера. Стандартный (по дефолту) логин и пароль от меню настроек роутера: «admin» - маленькими буквами. После ввода нажимаем «ОК» и попадаем в меню.

Перепрошивка Wi-Fi роутера
Итак, для того чтобы настроить Wi-Fi роутер для начала необходимо его перепрошить. Если вы человек, довольно бывалый, и знаете что и как, то сейчас мы расскажем что для этого нужно делать. Если вы не особо любите разбираться во всех тонкостях компьютерной техники, то можете обойтись и без перепрошивки роутера. Прошивка – это своего рода операционная система роутера, на которой основана его работа.
Для чего нужна перепрошивка? Перепрошивка роутера необходима для того, чтобы обеспечить нормальную и качественную работу устройства. Как правило, каждый Wi-Fi роутер с момента выпуска и до момента снятия с производства имеет одну и ту же версию прошивки. Данная прошивка проходит лишь внутренние тесты, когда же устройство выходит в массовую продажу, пользователи находят все проблемы в работе устройства, при различного рода ситуациях. Поэтому «родная» прошивка не совершенна и у вас могут быть проблемы в работе устройства: заниженная скорость, зависания, проблемы с Wi-Fi и т.п. Именно поэтому лучше установить новую версию прошивки.
Для того чтобы перепрошить Wi-Fi роутер, необходимо загрузить файл прошивки. Загрузить его, кончено же, можно с официального сайта производителя. Для этого на сайте компании-производителя устройства найдите модель своего Wi-Fi роутера, и нажмите на вкладку «Загрузки», именно там должен находиться список доступных прошивок. Некоторые же производители могут отправить вас на FTP-сервер, где хранятся прошивки. Но не спешите загружать самую последнюю версию прошивки, сперва почитайте форумы, на которых пользователи, установившие данную прошивку, написали отзыв о её работе и сделали вывод: стоит её устанавливать или нет.
Загрузив архив с прошивкой, разархивируйте его и скопируйте в папку загрузок файл прошивки. В меню роутера зайдите в раздел Firmware и в имеющемся поле укажите роутеру путь к новой прошивке. Более детальную инструкцию о том, как перепрошить роутер, вы сможете найти в инструкции к устройству.
После перепрошивки заходим в меню Network / IPConfig / Сеть (в зависимости от модели вашего роутера) и сначала вносим настройки провайдера.

Тип WAN соединения
- Dynamic IP / DHCP / Динамический IP – выбираем если провайдер предоставляет динамический IP;
- Static ip / Статистический IP-адрес – выбираем если провайдер построен на локальной сети, где для доступа к Интернету вам необходимо ввести IP-адресс, маску подсети и Шлюз (Gatway).
- PPPoE – выбираем если для доступа к интернету вас необходимо ввести логин и пароль.
DNS 1 и DNS 2 - желательно оставить устанавливаться автоматически, если же провайдер требует их ручной установки (что очень редко), то вводим первичный и вторичный DNS. Не всегда в настройках сети необходимо вводить DNS провайдера, иногда внешние DNS работают лучше провайдерских.
Затем переходим во вкладку Wireless, в которой находятся настройки Wi-Fi.
Как настроить Wi-Fi сеть
Имя сети (SSID)
Имя сети – это имя вашего Wi-Fi роутера, которое будет высвечиваться при поиске устройством сети для подключения к Wi-Fi. Рекомендуем вам установить как можно оригинальнее имя, чтобы не допустить совпадений. Если же вы сети будет 2 устройства с одинаковыми именами, то возможна некорректная работа Wi-Fi соединения.
Канал (Channel)
Это канал частоты, по которому будет происходить передача данных. Этому параметру уделите особое внимание, так как из-за этого у вас может быть низкая скорость по Wi-Fi. Почему? Каждый канал имеет свои, так сказать, объёмы передачи данных. Чем больше ваших устройств подключено по Wi-Fi, тем ниже скорость интернета для каждого устройства - то же самое касается и канала, чем больше устройств используют один и тот же канал, тем меньше его пропускная способность. Поэтому даже если у вас высокая скорость подключения к интернету, а канал Wi-Fi перегружен, то скорость Wi-Fi соединения будет очень низкой.
Если у вас не такие уж и продвинутые соседи, то данный параметр можно оставить на значении «Auto». Проверить Wi-Fi активность соседей очень легко – вызовете список меню соединений Wi-Fi и посмотрите количество Wi-Fi роутеров, которые доступны в вашей квартире: если их мало то канала хватит, если много – то его лучше установить вручную.
В виду того, что «Auto» выбирает 6-ой или 7-ой каналы, то при ручном выборе необходимо выбрать каналы находящиеся вначале. То есть, если в будущем, скорость соединения по Wi-Fi упала, а по кабелю – соответствует заявленной, то возможно, что вся проблема кроется в канале Wi-Fi.

Режим (Wireless Mode)
Данный параметр устанавливает стандарт беспроводной сети. От стандарта беспроводной сети зависит 2 фактора: возможность работы в нём устройств старого типа и скорость Wi-Fi. То есть, Wi-Fi имеет свои стандарты работы, и чтобы вам было более понятно, рассмотрим на примере. В сотовой связи сначала Интернет передавался по WAP, потом по GPRS, потом по EDGE и т.д., с каждым новым типом росла и скорость передачи данных - в нашей ситуации всё то же самое. Чем дальше буква по алфавиту обозначает стандарт связи, тем выше скорость передачи данных она поддерживает. Но здесь необходимо учесть ещё один момент: не все устройства выпущенные достаточно давно и поддерживающие работу в Wi-Fi сетях поддерживают самый последний тип связи – и это необходимо учитывать.
Выбирая тип беспроводной связи, установите тот тип, который будет поддерживаться всеми вашими Wi-Fi устройствами. Устройства нового типа могут работать с более старыми типами, но не наоборот. Но не стоит расстраиваться, большинство современных Wi-Fi роутеров могут работать с несколькими стандартами – что очень удобно, для этого выставьте значение «b/g/n» (если таковое имеется).
Ширина канала
Ширина канала указывается а мегагерцах. Этот параметр рекомендуем оставить на параметре «Auto», либо же установить максимальное его значение.
Максимальная скорость передачи данных
Данный параметр устанавливает максимальную скорость передачи данных - ограничение скорости. Конечно же, лучше всего этот параметр выставить на максимальное значение. Если же основным пользователем интернета являетесь вы, и вам необходима высокая скорость передачи данных по сетевому кабелю на компьютере, то вы можете урезать скорость по Wi-Fi таким способом.
Тип шифрования
Ещё один важный параметр при настройке Wi-Fi роутера – тип шифрования передаваемых данных. Чем надёжней тип шифрования, тем с большей безопасностью будут передаваться ваши данные. На сегодняшний день самым наилучшим типом шифрования является WPA-PSK/WPA2-PSK. Но тут также следует обратить внимание на то, что не все устройства поддерживают данный тип шифрования и поэтому возможно, что при его выборе вам необходимо будет находить «золотую середину» для всех устройств.

Как настроить Wi-Fi на компьютере и ноутбуке
Давайте вкратце расскажем, как настроить Wi-Fi на Windows 7 и на Windows 8. Для того чтобы настроить Wi-Fi на ноутбуке или компьютере - необходимо в списке Wi-Fi устройств выбрать ваш Wi-Fi роутер, которому вы дали оригинальное имя. Затем нажимаем по его имени 2 раза мышкой, и нам предлагается ввести пароль – вводим пароль, он проверяется, и если вы ввели всё правильно – устройство подключается к Wi-Fi. После этого рекомендуем проверить как по сети, так и по Wi-Fi. Учтите, что скорость Wi-Fi может быть ограничена пропускной способностью роутера. Поэтому она может разниться от той, которая имеется по LAN.Иногда для подключения ноутбука по Wi-Fi необходимо отдельно включить Wi-Fi модуль. Как правило, на ноутбуках за это отвечает соответствующая кнопка, она может быть как отдельной, так и совмещённой с клавишей F7.
Более подробную информацию о настройке Wi-Fi соединения вы сможете узнать из размещённого ниже видеоролика.
Логотипом Wi-Fi украшают устройства, способные работать по одному из стандартов беспроводной связи IEEE 802.11 . Из них нас интересуют только 802.11g, 802.11n, 802.11ac. Старые и бюджетные устройства чаще всего используют стандарт 802.11g, характеризующийся скоростью передачи данных до 54 Мбит/с на рабочей частоте 2,4 ГГц.
Более новый и распространённый 802.11n способен работать при скоростях до 600 Мбит/с на частоте 2,4 или 5 ГГц. Наиболее совершенный на сегодняшний день стандарт 802.11ac доводит до потребителя поток со скоростью 6,77 Гбит/с и использует частоту 5 ГГц.
Все они обратно совместимы. N-девайсы могут подключаться к ac-сетям и работать, но, само собой, на более низких скоростях.
Практическая скорость сети Wi-Fi с одним передающим и одним использующим устройством как минимум в два раза ниже теоретической, которая указывается в описании стандарта.
Роутер одновременно общается только с одним устройством. Пока смартфон скачивает что-то, прочие устройства в сети находятся в режиме задержки. Задержки короткие, но могут быть ощутимы при использовании старого оборудования, его неправильной настройке или большом числе гаджетов, подключённых к сети.
Кроме того, существуют дополнительные источники проблем - помехи. В многоквартирных домах основной их причиной становятся соседские роутеры. Сегодня их много, и для того, чтобы они не мешали, необходимо использовать другие каналы передачи данных. Оптимальной скорости можно достичь, если между вашим и соседским каналом будет ещё как минимум пять (то есть, если соседский роутер на девятом канале, вам надо переключиться на четвёртый).
Ещё несколько источников помех: Bluetooth, СВЧ-печи и радионяни. Все они работают на частоте 2,4 ГГц и забивают канал. Недаром в некоторых планшетах и смартфонах нельзя одновременно использовать два интерфейса.
Беспроводная связь 802.11 устроена так, что максимальная скорость в сети из роутера и нескольких потребителей не может быть выше, чем у самого медленного устройства в этой сети.
5 причин обновить роутер
Увеличение скорости
Хотите большую скорость - переходите на новый стандарт. Правда, стоит сменить и все потребляющие устройства, иначе скоростей 802.11ac не достичь.
Вряд ли ваш провайдер обеспечивает реальный доступ в интернет на скоростях выше тех, что поддерживаются 802.11n. Но если обеспечивает, роутер нужно менять обязательно.
Причин медленного интернета может быть несколько:
- Увеличение количества домашних гаджетов, использующих интернет.
- Неполадки в сети. При этом стоит проверить, не проявляется ли замедление при проводном подключении. Если низкая скорость именно в беспроводной сети, то в первую очередь стоит попробовать подобрать свободный от других устройств канал. Если это не помогло, настало время бежать за двухдиапазонным роутером.
- Устаревшие устройства могут работать плохо из-за слабой начинки. Роутер посылает информацию не напрямую, он обрабатывает её, шифрует-дешифрует, перенаправляет. Мощный процессор и большой объём оперативной памяти позволяют роутеру не затыкаться во время работы.
Беспроводное подключение к принтеру
У многих современных раздающих Wi-Fi устройств есть отдельная системная служба - Print Server. Она обеспечивает прямую работу роутера с принтером, подключённым к беспроводной сети.
Драйверы при этом ставятся прямо в роутер, а печатать можно с любого устройства, которое использует эту .
Более удобная прошивка
У многих роутеров есть проблемы с прошивкой, вызывающие обрывы связи, трудности с подключением устройств к сети и тому подобное. Для исключения этого стоит обновить прошивку или даже поставить стороннюю.

Одной из лучших сегодня является OpenWrt. Но для того, чтобы прошить роутер, может потребоваться USB-порт. Поэтому, если вы хотите получить возможность кастомизации, придётся потратить немного денег и приобрести более современный девайс.
Кроме того, может потребоваться больший объём постоянной памяти: именно он гарантирует работу устройства с дополнительными функциями и возможность перепрошивки.
Создание торрент- или медиасервера
Порт USB может потребоваться и для других целей. Например, для подключения внешнего жёсткого диска. Многие современные модели роутеров на родных или сторонних прошивках не только имеют инструменты для создания домашнего облачного хранилища, но и позволяют установить «торрентокачалку» в собственную память.
Некоторые модели роутеров можно даже превратить в медиацентры. Если позволит встроенная память, конечно. Для этого потребуется установить в качестве прошивки одну из специализированных *NIX-систем, очищенных от всего лишнего. В итоге получится отличный энергоэффективный домашний сервер, доступ к которому возможен с любого из используемых гаджетов.
Роутер потребляет значительно меньше электричества, чем компьютер. Подобная конфигурация многим заменяет NAS - полноценный сетевой домашний сервер.
Однако для прошивки, даже самой маленькой, требуется не меньше 64 МБ памяти. Для эффективного использования роутера в качестве сервера предпочтительнее 128 МБ.
Увеличение зоны покрытия
Чем выше стандарт передачи данных, тем больше зона покрытия. Диапазон 5 ГГц, используемый в более современных 802.11ac/n, лучше проходит через бетонные стены на небольших расстояниях.
C другой стороны, чаще всего для увеличения зоны покрытия достаточно или переставить роутер, или сменить антенны, или поставить повторитель сигнала (репитер). Но новый гаджет можно выбрать и так, чтобы он однозначно обладал более качественной передачей и большей зоной покрытия.
Для этого необходимы две антенны (лучше съёмные: они качественнее и их можно заменить при необходимости) с коэффициентом усиления 5dBi и поддержка MIMO . Последнее говорит о том, что антенны разнесены между собой так, чтобы обеспечивать максимальную производительность и не создавать помехи друг для друга.
Больше двух антенн использовать дома не имеет смысла. Дешёвые устройства могут создавать третьей антенной помехи сами себе, а дорогие редко окупаются.
Выводы
Роутер нужно менять только в том случае, если есть проблемы с передачей данных по Wi-Fi. Или если ваши гаджеты поддерживают более современные стандарты, чем текущий раздатчик. При повышении скорости проводного интернета и расширении парка техники тоже стоит задуматься о приобретении нового агрегата.
А вот если всё установлено, всё работает и ничего не меняется, оставьте свои деньги при себе.