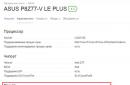В статье освещены такие вопросы: где лежит файл hosts в Windows 7, Windows 8, Windows 10; содержание файла hosts, как его отредактировать; как сохранить файл hosts, если отказано в доступе.
Файл hosts - что это, для чего нужен
Что это
hosts - файл, содержащий базу IP-адресов и доменных имен, им соответствующих. Например, для популярного сайта ВКонтакте соответствие будет следующим:87.240.131.118 vk.com
Файл hosts на Windows открывается с помощью приложения Блокнот .
Для чего нужен
Буквенные адреса сайтов придуманы исключительно для людей, так как человеку такое легче запомнить. Компьютеры же находят сайты по цифрам. На примере того же ВКонтакте: vk.com - буквенный адрес (или говорят, URL-адрес), а 87.240.131.118 - цифровом (или IP-адрес).Проверьте мои слова. В адресную строку браузера впишите
87.240.131.118
Вы должны попасть на сайт https://vk.com/
.
Все соответствия между IP-адресами и URL-адресами хранятся на DNS-серверах, с которыми связывается браузер и открывает нам нужный сайт.
Но прежде, чем связаться с DNS-сервером, браузер всегда проверяет файл hosts. В нем мы можем запретить открытие сайтов, или подменить соответствие IP-адреса и URL-адреса.
Этим и занимаются вирусы на компьютере, заменяя соответствия, добавляя другие строки в этот файл и т. д. О строках, которые нужно вписать в такой файл смотрите в главе «Как командах, которые нужно вписать
Как должен выглядеть файл hosts. Содержание файла hosts
В файле hosts должно быть следующее:Для Windows XP:
| # Copyright (c) 1993-1999 MicrosoftCorp. # # # space. # # # For example: # 127.0.0.1 localhost |
Для Windows Vista:
# Copyright (c) 1993-2006 MicrosoftCorp. # # This is a sample HOSTS file used by Microsoft TCP/IP for Windows. # # This file contains the mappings of IP addresses to host names. Each # entry should be kept on an individual line. The IP address should # be placed in the first column followed by the corresponding host name. # The IP address and the host name should be separated by at least one # space. # # Additionally, comments (such as these) may be inserted on individual # lines or following the machine name denoted by a "#" symbol. # # For example: # # 102.54.94.97 rhino.acme.com # source server # 38.25.63.10 x.acme.com # x client host
|
Для Windows 7, 8, 8.1, 10:
| # Copyright (c) 1993-2009 Microsoft Corp. # # This is a sample HOSTS file used by Microsoft TCP/IP for Windows. # # This file contains the mappings of IP addresses to host names. Each # entry should be kept on an individual line. The IP address should # be placed in the first column followed by the corresponding host name. # The IP address and the host name should be separated by at least one # space. # # Additionally, comments (such as these) may be inserted on individual # lines or following the machine name denoted by a "#" symbol. # # For example: # # 102.54.94.97 rhino.acme.com # source server # 38.25.63.10 x.acme.com # x client host # localhost name resolution is handled within DNS itself. |
Где находится файл hosts в Windows 7, Windows 8, Windows 10
Файл hosts лежит во всех версиях Windows по адресуСмотрите скриншоты:

Как открыть файл hosts
Этот файл открывается с помощью программы Блокнот. Находим в меню пуск данное приложение. Кликаем правой кнопкой мыши. В появившемся меню выбираем «Запустить от имени администратора». В открывшимся окне Блокнота через меню «Файл» → «Открыть…» открываем файл hosts, прописывая адрес файла в адресной строке открывшегося окне или переходя из папки в папку, пока его не найдем.
Как отредактировать файл hosts
1. Восстановление
Для восстановления файла нужно:- Открыть файл с помощью блокнота от имени администратора.
- Скопировать содержание файла из этой статьи, вставить с заменой и сохранить.
Внимание!
Файл должен открыться только через Блокнот, запущенный от имени администратора. Иначе сохранить изменения не удастся. Когда сохраняем расширение.txt в названии файла удаляем.Хитрости измененного файла hosts
1. Некоторые вирусы для маскировки своих изменений после строк127.0.0.1 localhost
::1 localhost
оставляют множество пробелов и только тогда дописывают строки.
Поэтому при замене содержимого выделяйте все содержимое (горячие клавиши CTRL+A).
2. Файл скрыт
Если в указанной паке нет файла, то его, возможно, скрыли и присвоили атрибут «Скрытый».
В меню Вид → Параметры→ Вид ставим флажок «Показывать скрытые файлы, папки и диски».



Теперь, когда файл появился, в свойствах файла снимаем флажок «Скрытый».

3. Нельзя отредактировать
Файлу присвоили атрибут «Только чтение». В свойствах файла снимаем соответствующий флажок.

В папку C:\ Windows\ System32\ drivers\ etc
помещают файл с именем hosts, но с расширением .txt
(файл hosts.txt) или без расширения, как файл hosts, но с другим именем, например, host.

2. Изменение
Для блокировки доступа к какому-то сайту нужно в конце содержимого вписать строки{Пропуск строки}
127.0.0.1 {несколько пробелов} {Имя блокируемого домена }
127.0.0.1 {несколько пробелов} {Имя блокируемого домена с www.}
На примере все того же ВКонтакте и Одноклассников:

Сохраняем. Проверяем свою работу, вписывая в адресную строку браузера URL-адрес этих сайтов. Сайты не открываются. Бинго!
Таким образом можно наложить блокировку на сайты компьютерных игр, сайтов-казино, порнографических сайтов и т. д.
Для перенаправления проделываем все, как и раньше, но даем нужному URL-адрес другой IP.Пример. Пусть и при входе на ВКонтакте и Одноклассники открывается сайт https://vk.com/
Пишем строки:
{Пропуск строки}
87.240.131.118 vk.com
87.240.131.118 www.vk.com
87.240.131.118 ok.ru
87.240.131.118 www.ok.ru

2.3. Популярные сайты и их IP-адреса
87.240.131.118 https://vk.com/213.180.193.3 https://ya.ru
5.61.23.5 https://ok.ru/
Для определения IP-адресов любых сайтов интернете полно сервисов. Гуглите.
hosts отказано в доступе - что делать
Если сохранить файл вы не можете и отказано в доступе. Делаем в порядке очереди, пробуя сохранить файл после каждого пункта.- Открываем в Блокноте от имени администратора.
- Скопировать файл на рабочий стол. Изменить его. Файл hosts, оставшийся в папке C:\ Windows\ System32\ drivers\ etc переименуйте на hosts.old. Скопируйте отредактированный на рабочем столе файл hosts в папку C:\ Windows\ System32\ drivers\ etc .
- Выключить антивирус. Антивирусы часто следят за тем, чтобы в этот файл не вносились изменения. Внести файл в исключения Защитника Windows. Начиная с 8 версии Windows следит, чтобы этот файл никто не изменял.
- Задаем права доступа к файлу в его свойствах на вкладке «Безопасность».
- Если удалить не удается все равно, зайдите в Безопасном режиме и поробуйте удалить из-под него.
Что будет, если удалить файл hosts
Ничего не будет. Разве что появятся проблемы с подключением к интернету. Во время подключения IP-адрес 127.0.0.1 придется указывать вручную. Возможно, некоторые программы будут запрашивать имя localhost, а не адрес 127.0.0.1, что создаст еще одну проблему.После ввода в браузере необходимый сайт, предположим Google.com, браузер последовательно (согласно приоритету) ищет сопоставление этого доменного имени IP-шнику (потому что именно с IP адресами работают сетевые устройства).
а) проверяется указанный сайт в hosts-файле, если он находит сопоставление (предположим в hosts-файле прописано 1.1.1.1 Google.com) то соответственно вам откроется содержимое IP - 1.1.1.1, если указного доменного имени нет, переходит к следующему шагу;
б) проверяется кэш-dns (если вы до этого открывали Google.com, то скорее всего IP этого сайта сохранилось в кэше DNS вашего компьютера/ ноутбука), если там указан IP сайта, то вам открывается страница, если нет приступает к на последней стадии;
в) запрос идет к DNS серверу (он прописывается вручную в настройках сетевого подключения или выдается по DHCP), если в DNS сервере нет указанного сайт, он "спросит" у другого DNS сервера, пока его не найдет (если конечно он вообще существует) и сайт успешно откроется.
Файл hosts находится по пути C:\Windows\System32\Drivers\etc\hosts (если С- системный диск). Открыть его можно обычным блокнотом. Если вы не вносили изменения в файл hosts, то там будет прописано следующее:
|
Файл hosts в Windows XP:
127.0.0.1 localhost |
Файл hosts в
Windows Vista:
127.0.0.1 localhost |
|
Файл hosts в
Windows 7:
# 38.25.63.10 x.acme.com # x client host # localhost name resolution is handled within DNS itself. |
Файл hosts в Windows 8 # Copyright (c) 1993-2009 Microsoft Corp. # localhost name resolution is handled within DNS itself. |
Как видите вне зависимости от версии файл host не особо отличаются, но вот если над файлом hosts "поработал" вирус туда могут быть добавленны различные сайты и IP-шники. Например:
127.0.0.1 ftp.kаspеrskylab.ru
127.0.0.1 ids.kаspеrsky-labs.com
127.0.0.1 vk.com
127.0.0.1 drweb.com
Подобные добавления в файле не дают вам зайти на указанные сайты.
1.2.3.4 ftp.kаspеrskylab.ru
1.2.3.4 ids.kаspеrsky-labs.com
1.2.3.4 vk.com
1.2.3.4 drweb.com
Подобные добавления в файле при открытии указанных сайтов перенапрявлют вас на другие сайты, возможно зараженные вирусами (IP- 1.2.3.4- являются вымышленными).
Если вы обноружили, что файл-hosts изменен, его необходимо исправить. В Windows XP файл просто открывается блокноте, вносятся необходимые изменения и сохраняется (необходимо заходить под администратором). На других же версиях (Windows Vista, 7, 8) необходимо дать права на изменение файла. Для этого открываем папку, в которой находится hosts C:\Windows\System32\Drivers\etc (если диск С системный). Нажмите правой кнопкой мыши на hosts и выберете "Свойства".
Выбираете вкладку "Безопасность" , затем выбираете пользователя под которым работаете на компьютере/ ноутбуке (в данном примере это сайт) и нажимаете кнопку "Изменить" . Откроется окно "Разрешения для группы "hosts"" , снова выбираете пользователя и назначаете полные права на файл, нажимаем "ОК", в окне "Свойства: hosts", тоже "ОК" .

После этого открываете hosts Блокнотом и возвращаете файл к исходному состоянию, по окончании сохраняете изменения.
В операционной системе Windows 8 файл hosts
находится по следующему пути:
C:\Windows\System32\drivers\etc\hosts
. Это обычный текстовый файл, который хранит ip-адреса доменных имен на локальной машине и формируется вручную администратором компьютера в случае необходимости. Однако любят использовать данный файл и вредоносные программы, поэтому для редактирования файла hosts нужны права администратора.
папка etc с файлом hosts
Данный файл хоть и является текстовым, однако не имеет привычного расширения.txt, поэтому операционная система спросит, какой программой его открыть. В появившемся окне находим и выбираем Блокнот .

Выбираем Блокнот
Открыть файл hosts для редактирования в Windows 8 можно и другим редактором, например, широко распространенным Notepad++.

Окно программы Блокнот
Если выполнить перечисленный выше алгоритм не удалось, возможно, у вас недостаточно прав доступа. Находим в папке C:\Windows\System32\ файл notepad.exe и вызываем правой кнопкой мыши контекстное меню, где выбираем . И далее через меню Файл-Открыть находим файл hosts в папке C:\Windows\System32\drivers\etc\ .

Вносим необходимые изменения и сохраняем файл. Как видно, все действия аналогичны тем, как и в случае редактирования
При подключении к веб-сайту, ваш компьютер сначала обращается к серверу доменных имен DNS и запрашивает IP-адрес нужного сайта. Так, например, сайту Facebook.com соответствует IP-адрес 66.220.158.70. Затем ваш компьютер подключается к выясненному IP-адресу, и получает доступ к сайту.
Ваш файл hosts - это файл, локальный для вашего компьютера, который может изменять вышеприведенное поведение. Редактируя файл hosts, вы можете “привязать” Facebook.com к любому желаемому IP-адресу. Некоторые люди используют эту уловку для блокирования веб-сайтов.
Так, например, вы можете привязать Facebook.com к адресу 127.0.0.1, который является вашим локальным IP-адресом. В последствии при попытке обращения кого-либо с вашего компьютера к Facebook.com, ваш компьютер попытается подключиться к самому себе. Однако веб-сервера он у вас не найдет, и поэтому подключения не будет.
Подобным образом блокируется подключение программ к серверам активации, чтобы найденные на просторах Интернета «левые» ключи не переставали работать.
Зачем Microsoft изменила работу с файлом hosts?
К сожалению, файл hosts зачастую редактируют вредоносные программы, добавляя в него различные строки. Так, например, троян может “привязать” Facebook.com к совершенно другому IP-адресу, на котором будет стоять специально подготовленный хакерский сервер, который может выдавать себя за реальный Facebook.com. Пользователь будет видеть в строке адреса название Facebook.com и никогда даже не догадается, что находится на фишинговом сайте.
Чтобы предотвратить это, Windows 8 (или точнее защитник Windows в Windows 8) следит за вашим файлом hosts. При добавлении в него какого-либо сайта, вроде vk.com, операционная система незамедлительно удаляет новую запись и тем самым обеспечивает ваше подключение к нормальному сайту vk.com.
Для многих пользователей такое поведение операционной системы весьма важно, ведь оно направлено на их же безопасность. Однако, будучи любителем все делать самостоятельно – вы можете отключить отслеживание изменений файла hosts.
В связи с тем, что отслеживанием изменений файла hosts занимается защитник Windows, вы можете:
- Исключить файл hosts из отслеживания защитником Windows . Это наилучший способ. Однако его использование будет означать, что Windows больше не будет защищать ваш файл hosts от изменений вредоносными программами.
- Установить антивирус от стороннего разработчика . Многие сторонние антивирусы не будут столь агрессивно обращаться с вашим файлом hosts. При установке стороннего антивируса, защитник Windows самостоятельно отключится.
Вы также можете полностью отключить защитника Windows, но это не очень хорошая идея (если, конечно, после этого вы не установите себе сторонний антивирус). Даже будучи осторожным пользователем, наличие нескольких уровней защиты является хорошей практикой безопасности.
Исключение файла hosts из отслеживания защитником Windows
Для исключения файла hosts из отслеживания защитником Windows, сначала откройте сам защитник Windows. Для этого введите в поиске Windows Defender.
Слева, в результатах поиска выберите защитник Windows и откройте приложение.

На вкладке «Параметры» в разделе «Исключенные файлы и расположения» кликните по кнопке «Обзор» и пройдите к следующему файлу:
Если вы установили Windows в другой папке, то вместо C:\Windows начните с нее.

Кликните по кнопке «Добавить» и сохраните изменения.

Теперь вы можете отредактировать свой файл hosts, и Windows не станет игнорировать внесенные изменения.
Редактирование файла hosts
Редактировать файл hosts вам придется от имени администратора. При попытке отредактировать его обычным образом, при сохранении вы увидите сообщение об ошибке со словами о недостаточности прав.
Для запуска Блокнота от имени администратора, щелкните по нему правой кнопкой мыши и из появившегося меню выберите опцию запуска от имени администратора.

К слову, для редактирования файла hosts вы также можете использовать любой другой редактор, вроде Notepad++.
В редакторе, кликните по меню Файл -> Открыть и пройдите к следующему файлу:
C:\Windows\System32\Drivers\etc\hosts
В открывшемся окне выбора файла вам необходимо снизу выбрать опцию «Все файлы», иначе файл hosts вы не увидите.

Открыв файл, добавьте для каждого блокируемого сайта свою строку. Наберите 127.0.0.1 затем нажмите кнопку пробела или табуляции и затем напишите название веб-сайта. Так, например, следующие строки заблокируют facebook.com и vk.com:
127.0.0.1 facebook.com
127.0.0.1 vk.com

После редактирования, сохраните файл. Изменения вступят в силу незамедлительно, и веб-сайты будут заблокированы – перезагрузки системы не требуется.

Вот и все! Удачи вам!
Добрый день. Как-то давно я писал статью о том, в новых операционных системах. В тот момент я как-то не думал о том, что необходимо бы еще написать статью об обратном — как его восстановить до «заводского состояния». Все дело в том, что некоторые «дружелюбные программы»(конечно же, это вирусы), могут изменить его сами и добавить какой-нибудь полезный нам сайт, скажем вконтакте, яндекс, гугл или еще что-нибудь… И после этого мы получаем сообщение о том, что данный сайт не доступен в данный момент. Конечно же, это самое элементарное, проверить файл хостс на наличии лишних записей, но далеко не каждый новичок догадается об этом. Вот для таких людей и будет написана эта небольшая инструкция.
Инструкция

- А.
Отредактировать текущий файл с помощью удалив содержимое и заполнив его следующим:
# Copyright (c) 1993-2009 Microsoft Corp.
#
# This is a sample HOSTS file used by Microsoft TCP/IP for Windows.
#
# This file contains the mappings of IP addresses to host names. Each
# entry should be kept on an individual line. The IP address should
# be placed in the first column followed by the corresponding host name.
# The IP address and the host name should be separated by at least one
# space.
#
# Additionally, comments (such as these) may be inserted on individual
# lines or following the machine name denoted by a ‘#’ symbol.
#
# For example:
#
# 102.54.94.97 rhino.acme.com # source server
# 38.25.63.10 x.acme.com # x client host# localhost name resolution is handled within DNS itself.
# 127.0.0.1 localhost
# ::1 localhost