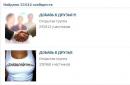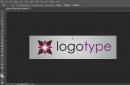Чтобы зарегистрироваться в Скайпе нужны: скайп, электронная почта и пару минут времени.
Если вы еще не обзавелись почтой, то пришло время ее создать. рассказывается о том, как это сделать просто и быстро.
Зарегистрироваться в skype можно двумя способами. Все зависит от того, установлен ли он на вашем компьютере.
Если установлен — осталось только пройти регистрацию. И вы сможете это сделать, пройдя пару шагов этой простой инструкции.
Если вы не устанавливали скайп — установите его. В процессе установки можно будет зарегистрироваться. Про то, как установить и одновременно зарегистрироваться в skype можно прочитать .
Если на вашем компьютере уже есть установленный скайп — запустите его. Для этого на рабочем столе нажмите на значок skype. Или, другой способ, нажмите «ПУСК» и там выберите «Skype» .
Нажмите на слово «Зарегистрироваться», как показано на рисунке.
Откроется страница с анкетой. Заполните анкету (примером может служить наша картинка внизу). Кстати, настоящие имя и фамилию вас никто не заставляет указывать — можете указать вымышленное или псевдоним.
СОВЕТ.
Зарегистрироваться в скайпе можно введя свои данные от facebook. Но, лучше если вы пройдете регистрацию обычным образом, следуя нашей инструкции. Пусть все будет отдельно — это лучший вариант.
Выберите страну и язык. Хотя скорее всего, они уже выбраны автоматически. А вот, информацию про местоположение, телефон и дату рождения при регистрации скайпа указывать не обязательно.
Логин и пароль — нужно писать обязательно английскими буквами. Если при вводе логина появляется текст «Такой логин Skype использовать нельзя» — ничего страшного, просто указанное имя уже кем-то занято. Нужно выбрать имя из списка или ввести какое-нибудь другое.
СОВЕТ. Пароль, с одной стороны, лучше сделать посложнее. С другой стороны, он должен быть таким, чтобы сами могли легко запомнить. Обязательно запомните данные для входа в скайп (логин и пароль)! Лучше запишите где-нибудь! Чтобы написать хороший пароль, можно поступить так: переключите клавиатуру на английский язык, затем введите какое-нибудь слово на русском языке. Например, слово «лучшая» будет написано как «kexifz» . Слово легко запоминается и злоумышленнику будет трудно получить доступ к вашим данным.
Введите слова с картинки и нажмите на большую зеленую кнопку. Если с первого раза не получится правильно ввести текст с картинки — не расстраивайтесь и попробуйте еще раз.
Если анкету заполнили правильно, то откроется такая страница. Скайп является бесплатной программой, поэтому надпись о внесении денег не должна вас смущать. Просто выберите отказ и нажмите кнопку «Продолжить». Поздравляем, теперь вы новый пользователь скайп! Регистрация skype завершена.
СОВЕТ. Страницу можно закрыть. Если не собирайтесь больше ее просматривать — нажмите на логотип скайпа в правом верхнем углу.
А затем, на «выход».
Запустите скайп, если он не запущен. Введите свои логин, пароль. Затем нажмите кнопку, (см. картинку ниже).
Полезно знать. Если установите галочки «Автом. авторизация при запуске Skype» и «Запускать Skype при вкл. компьютера», то программа, каждый раз, будет запускаться автоматически, и вам не придется каждый раз вводить свои данные. Обычно все так и делают. Однако, не стоит так поступать, если компьютером пользуется кто-то еще, ведь посторонний человек сможет войти в скайп и получить доступ к вашей переписке, а того хуже, начать писать что-то свое от вашего имени или вообще поменять пароль. Чтобы этого избежать — лучше снять галочку напротив «Автом. авторизация при запуске».
Результат
Готово. Если вам понравилась эта статья, то на нашем сайте можно найти список других, не менее полезных тем, относящиеся к этой замечательной программе. Если кто-то из ваших друзей еще не зарегистрировался, то кидайте им ссылку на эту статью и начинайте свое общение!
На протяжении более чем десяти лет Skype объединяет пользователей со всего мира. Эта бесплатная программа позволяет общаться через интернет с другими пользователями независимо от того в какой точке земного шара они находятся. Общаться можно, через микрофон, веб-камеру либо ограничится текстовыми сообщениями. Перед тем как зарегистрироваться в скайпе, необходимо установить себе на компьютер или мобильное устройство программу Skype от разработчика.
Регистрация в Скайпе простая и не отнимет много времени. Среди преимуществ данной программы стоит отметить, что она является абсолютно бесплатной, общаться со своими друзьями, коллегами, родственниками через интернет можно неограниченное количество времени. Единственной платной услугой в Скайпе являются звонки на мобильные и стационарные телефоны. Стоимость зависит от выбранного для звонка региона.
Регистрация в сервисе
Чтобы начать пользоваться услугами программы, необходимо создать свою учетную запись. Регистрация в Скайпе бесплатна и не займет более 10 минут. Всего существует два способа как зарегистрироваться в Скайпе.
Первый способ
Для начала необходимо запустить программу и нажать на кнопку «Создать учетную запись ».
Поле этого в вашем браузере откроется страница, где необходимо будет ввести регистрационные данные, такие как Ф.И.О, место проживания, псевдоним и т. д.


Когда все данные заполнены, нажмите на кнопку «Я согласен (а)» и ваша учетная запись будет создана. Перед вами откроется вот такая страница, где вы сможете управлять всеми функциями, доступными в Skype.

Теперь, когда учетная запись успешно создана, необходимо войти в программу при помощи логина и пароля.

Как мы видим, регистрация нового пользователя в Скайп довольно простая и не отнимает много времени. Если по каким-то причинам вы захотите сменить свою учетную запись, то вы всегда можете зарегистрировать новую, используя другой почтовый ящик.
Второй способ
Второй вариант отлично подойдет владельцам страничек в социальной сети Facebook. Этот способ предусматривает регистрацию без электронной почты и получить учетную запись можно довольно быстро, буквально в течение одной минуты.
Для начала необходимо запустить программу Skype на своем компьютере или смартфоне и в правом нижнем углу нажать на кнопку “Войти через Facebook “.

В появившемся окне введите почту и пароль от своего аккаунта в Фейсбуке и нажмите на кнопку «Вход ».

Через несколько секунд перед вами откроется Скайп с вашей учетной записью с Фейсбука и вы сможете приступить к общению.

Преимущества Skype
- Бесплатные видео и аудио звонки пользователям программы Скайп
- Низкие тарифы при звонках на стационарные и мобильные телефоны
- Коллективные аудиоконференции.
- Коллективные видеоконференции.
- Функция голосовой почты и автоответчика. Даже если вы находитесь не в сети, программа запишет адресованное вам сообщение.
- Файлообмен. Через Скайп можно делиться файлами небольшого размера, такими как: документы, фотографии, небольшие программы.
- Переадресация. При переходе на новую учетную запись можно сделать переадресацию звонков и сообщений со старого аккаунта.
- Демонстрация экрана. Возможность демонстрировать собеседнику свой экран. Подобная функция полезна, когда нужно объяснить собеседнику, как разобраться в той или иной программе. Через эту опцию можно продемонстрировать наглядный пример.
- Программа доступна на русском языке.
- Возможность отправлять смс по выгодному тарифу.
Технические характеристики
| Операционная система | Windows/XP/Windows 7/8/8.1/Windows 10
Mac OS X 10.5 Leopard (или новее) Linux Ubuntu 10.05/Debian 6.01/Fedora 16/OpenSUSE 12.2 (или новее) |
| Оперативная память | Минимум 1 гб |
| Место на жестком диске | 75 мб |
| Процессор | 1 ГГц и выше |
| DirectX 9.0 или новее |
Заключение
Первым плюсом стоит отметить, что в skype регистрация бесплатна, как и большинство предоставляемых услуг. Пожалуй, это лучшая программа для общения через интернет с огромным функционалом. Если вам необходимо позвонить друзьям, родственникам независимо от того в какой стране они находятся, то Скайп будет в этом случае просто незаменим.
Многие пользователи Скайпа, присоединившиеся в последние годы, привязывали свой аккаунт к своему мобильному. У такого решения есть свои преимущества: например, теперь вы можете восстановить доступ к Скайпу через SMS. При необходимости вы запросите код авторизации, и он придёт на ваш телефон. Но что, если вы не хотите «засвечивать» свой контакт или заводить дополнительную сим-карту для регистрации? На самом деле регистрация в Скайпе без номера телефона возможна. В качестве резервной связи вы можете задействовать электронный адрес.
Выполнение операции
Это не нарушает вашу анонимность. Почтовый ящик можно завести на бесплатном сервере и изредка проявлять там активность, чтобы его не удалили. При этом вы не обязаны использовать эту почту для каких-то других целей.
Случай 1: Старая версия
Чтобы создать учётную запись Skype на основе электронной почты, вам надо сделать следующее:
Всё, создание учетной записи завершено. Зарегистрировать Скайп без номера телефона оказывается так же просто, как и через SMS. По счастью, Skype не так жёстко завязан на телефон, как WhatsApp, Viber или Telegram.
Вышеописанный способ создания учётной записи работает как на компьютерах, так и на мобильных устройствах с любой операционной системой. Главное, чтобы на устройство в принципе можно было установить Скайп.
Пользоваться вновь созданной учётной записью можно будет сразу после того, как вы введёте код подтверждения. Успехов вам с новым именем!
Случай 2: Обновленный Скайп
В случае с последней версией программы все делается так:

На этом процедура создания нового профиля завершена. Пользователю остается только пройти первичную настройку, и начать общаться с ними.
Случай 3: Мобильное приложение
Для начала запустите клиент Skype на вашем телефоне или планшета. Потом перейдите к форме входа. Под ней имеется надпись «Создайте ее!»
, тапните по ней. Затем выберите пункт «Использовать существующий адрес…»
. В верхнее поле введите собственный электронный ящик и нажмите «Далее»
.
Затем выберите пункт «Использовать существующий адрес…»
. В верхнее поле введите собственный электронный ящик и нажмите «Далее»
. Потом вас попросят придумать пароль для доступа. Далее - впечатайте в форму имя и фамилию. Затем нужно проверить почтовый ящик, найти там письмо, скопировать из него код подтверждения в окно Скайпа. Остается только пройти капчу и завершить настройку.
Потом вас попросят придумать пароль для доступа. Далее - впечатайте в форму имя и фамилию. Затем нужно проверить почтовый ящик, найти там письмо, скопировать из него код подтверждения в окно Скайпа. Остается только пройти капчу и завершить настройку.
Ты решил начать общаться с помощью программы Skype или хочешь создать новую учетную запись? Как зарегистрироваться в Скайпе на ноутбуке или компьютере – поговорим о том, какие нюансы есть в процессе регистрации на компьютере и ноутбуках с разными операционными системами.
Скачать приложение ты можешь нажав на кнопку:
Зарегистрироваться в Скайпе через компьютер можно совершенно одинаковым образом как для Windows 7, так и для «Десятки», «Восьмерки», Mac, Linux и других операционных систем. Страница учетной записи создается в браузере, версия самой программы роли не играет.
Как зарегистрироваться в Скайпе на ноутбуке
Разумеется, зарегистрироваться в Скайпе на компьютере можно совершенно бесплатно. Плата при использовании этой программы может взыматься только за совершение звонков через SkypeOut или использование других дополнительных функций
- Скачай приложение с официального, либо с нашего сайта (подробнее об установке читай в статье « «)
- После установки запускай программу. Откроется главная страница, где система предложит тебе авторизоваться или пройти процесс регистрации, если аккаунта пока нет

- В принципе, на страницу, где можно создать учетную запись, можно перейти прямо в браузере, на официальном сайте есть соответствующая ссылка
- Первое, что ты увидишь на открывшейся странице – строка для ввода номера телефона

- Введи свой действующий номер (на него, в последствие, поступит смс с кодом подтверждения)
Сразу под строкой для ввода номера телефона расположена ссылка «Использовать существующий адрес электронной почты». Если для того, чтобы зарегистрироваться, ты хочешь применить в качестве логина e-mail – жми сюда. А может ты хочешь узнать, что такое , прочитай по ссылке.

- После того, как логин введен – кликни «Далее»
- Теперь придумай пароль. Учти, в нем должно быть не менее 8 знаков, причем, как букв (английских), так и цифр - введи их в свой компьютер.

- Нажми «Далее»
- Теперь Скайп предложит тебе представиться. Можешь ввести реальное имя и фамилию, а можешь – забавный никнейм. Эту информацию, в последствие, можно поменять уже после того, как ты зарегистрируешься.

- Нажми «Далее»
- Теперь, чтобы зарегистрироваться в Скайпе через компьютер или ноутбук, необходимо получить код подтверждения.
Система сообщит, что отправила код на телефон или электронную почту (в зависимости от того, что ты указал в качестве логина)
- Введи цифры в специальное окно и снова нажми «Дальше»
- На этом можно считать завершенным! Надеемся, что теперь ты точно знаешь, как зарегистрировать Скайп на ноутбуке бесплатно

Мы рассказали о том, как зарегистрироваться в Скайпе на компьютере или ноутбуке, а о том, как использовать программу по назначению, на нашем сайте есть много полезной информации. Например, как , расскажем подробно и доходчиво.
Список оборудования
Просмотрите список, чтобы убедиться в наличии всего, что нужно для использования Skype. Вам понадобятся:
- Высокоскоростное интернет-соединение : например, по технологии DSL, спутниковый или кабельный интернет. Соединения по технологии dial-up достаточно для обмена мгновенными сообщениями, но не для осуществления голосовых или видео звонков.
- Колонки и микрофон (встроенные в компьютер или подключаемые отдельно). Некоторые люди предпочитают пользоваться наушниками или даже гарнитурой, чтобы звуки передавались более четко.
- Веб-камера для видеосвязи . Многие современные компьютеры имеют встроенные веб-камеры. Если в вашем компьютере ее нет, то вы можете приобрести веб-камеру отдельно.

Есть и другие аксессуары, которые могут быть вам интересны, например, настольный телефон, который вы можете подключить к компьютеру (с помощью кабеля или беспроводного соединения), и разговаривать по нему через Скайп. Эти аксессуары могут быть дорогими, но это удачное вложение денег, если вы планируете приобрести свой Skype номер и часто им пользоваться. Чтобы узнать больше о подобных аксессуарах, посетите страницу магазин Skype .
Windows или Mac
Существует две версии Skype: для компьютеров с операционной системой Windows и компьютеров Mac .

Мы сосредоточимся на Скайп для Windows, но пользователям Mac не стоит переживать. Функции обеих версий практически идентичны. Когда вы узнаете интерфейс версии для Mac, то сможете следить и пробовать все действия, о которых мы будем говорить в этом уроке.
Загрузка и установка Скайп
Первичная установка Skype займет у вас несколько минут. Но начать стоит с регистрации учетной записи на сайте Скайп. Затем вам нужно загрузить и установить приложение, и запустить установленный Skype на компьютере.
Чтобы зарегистрироваться в Skype:
- Перейдите на сайт Skype.com/ru и выберите войти в правом верхнем углу.
- Затем нажмите Присоединяйтесь в правом верхнем углу.

- Откроется окно с формой регистрации новых пользователей. Внесите требуемую информацию, начав с имени и адреса электронной почты.

- Следующая часть формы включает большое количество информации, вносимой по вашему желанию, например, дата рождения, пол и т.д. Вся информация, которую вы введете, станет частью вашего профиля. Поэтому будьте внимательны при вводе, ведь эта информация будет доступна другим пользователям Skype.

- Введите желаемое имя пользователя, которое также известно, как Skype Логин. Если введенное имя уже занято, Skype предложит вам некоторые возможные варианты.
- Введите желаемый пароль, повторите его ввод во втором поле. Как и для любого онлайн сервиса, в Skype важно использовать надежный пароль, который будет трудно подобрать. Когда вы введете пароль, Скайп укажет, если он недостаточно надежен.

- Когда все будет заполнено, введите текст с картинки в специальное поле. (Чтобы доказать, что вы живой человек, а не программа для рассылки спама.)
- Если не лень, прочитайте условия пользования и Декларацию Skype о защите личной информации, затем нажмите Я согласен — Далее.

- Регистрация в Skype будет завершена, а вы перенаправлены на страницу аккаунта на сайте Skype.com. Нажмите Загрузить Skype для Windows.

- Начнется загрузка установщика Скайп. Нажмите Сохранить файл для сохранения SkypeSetup.exe на ваш компьютер.

- После завершения загрузки, запустите SkypeSetup.exe. В зависимости от настроек загрузок, файл может быть на рабочем столе или в какой-то другой папке, проще всего запустить его из окна Загрузки в браузере.

- Нажимаем Запустить. Затем появится окно установки Скайп. Меняйте язык на русский и кликните Я согласен — далее для продолжения.

- На следующих экранах Скайп предложит установить плагин (рекомендую), изменить интернет — поисковый движок и домашнюю страницу (лучше снимите галочки), установленные по умолчанию. Если вы не хотите этого, снимите выбор в соответствующих полях. Нажмите Продолжить.


- Скайп закончит установку
программного обеспечения.

- По окончании установки откроется окно ввода логина.
- Введите ваше имя в Skype и пароль, затем нажмите Войти.

- Skype перенаправит вас на настройку звука и видео, а также фото в профиле. Кликните Продолжить, чтобы начать.

- На следующем экране вы сможете настроить микрофон, колонки и видео. (В окне проверки видео вы будете видеть себя если у вас подключена веб-камера. У меня его нет поэтому черный фон). Когда закончите, нажмите Продолжить.

- На следующем экране вы сможете выбрать фото для вашего профиля. В нашем примере мы добавим фото позже, поэтому нажимаем Отклонить для продолжения настройки.

- Появится окно Skype.

Если Скайп не начнет скачиваться автоматически после того, как вы создадите аккаунт, вы можете скачать его по ссылке: Загрузить скайп
Окно Скайп

1) Skype
В меню Skype вы можете менять информацию своего аккаунта, например, онлайн статус, чтобы показать, что вы доступны для разговора. Также здесь вы можете выйти из Skype.

Меню Контакты содержит большое количество пунктов по управлению контактами. Есть, например, полезные команды импорта контактов и порядка сортировки контактов в окне Skype.

В этом меню собраны команды, связанные с разговорами в Скайп, другими словами с мгновенными сообщениями. Диапазон опций широк: от просмотра старых сообщений до настройки уведомлений, зависящих от содержания сообщения.

В меню Звонки собраны команды, связанные со звонками. Если вы не уверены, как поступить со входящим звонком, перейдите в это меню и получите в один клик доступ к таким функциям, как Выключить микрофон, Переадресовать или Пропустить.

Используйте меню Вид для перехода к любой вкладке, не видимой в данный момент: ваш профиль, голосовые сообщения, принятые или отправленные файлы и т.д.

Откройте меню Инструменты для доступа к онлайн играм, настройкам аккаунта Скайп. Чаще всего вы будете пользоваться пунктом Настройки… для настройки звука, безопасности и т.д.

Если у вас есть вопрос о Skype, перейдите в меню Помощь. Heartbeat (Статус Skype) даже может указать, есть ли у Skype какие-то технические неполадки.

Нажмите по иконке статуса, чтобы быстро его изменить, или кликните в любом месте панели для доступа к странице профиля.
Страница профиля – это то место, где вы можете редактировать ваш профиль и контролировать, какая информация является публичной, а какая – закрытой.

9) Домашняя страница Skype
Вкладка Домашняя страница Skype позволяет перейти к домашней странице Skype. Это первое, что вы видите при входе в Skype, она же представлена на рисунке с интерактивными кнопками. Здесь вы можете посмотреть статус обновлений; новости и быстро перейти к контактам, с которыми вы общаетесь чаще всего.
Вкладка Контакты содержит список контактов Скайп. Вы можете кликнуть по имени контакта, чтобы открыть панель, с которой вы сможете позвонить ему, просмотреть профиль, увидеть историю сообщений и т.д. Для еще более быстрого доступа к некоторым функциям вы можете кликнуть по имени контакта правой кнопкой мыши и открыть всплывающее меню.
11) Последние
Вкладка Последние содержит список самых последних звонков. Вы может кликнуть правой кнопкой мыши по имени контакта или группы, чтобы получить быстрый доступ к ряду опций.
Как настроить Скайп
Теперь, когда вы установили Скайп, самое время настроить конфиденциальность, уведомления и т.д.
Чтобы изменить настройки безопасности:
Skype является социальной сетью. Это означает, что теоретически вы можете принимать звонки, видео и сообщения от незнакомых людей, если вы не запретите этого в настройках безопасности. К счастью, Skype позволяет легко сохранить вашу информацию в безопасности и защитить вас от нежелательных звонков.


1) Настройки звонков
Позволяет контролировать, от кого принимать звонки в Скайпе. Если вы не хотите принимать звонки от незнакомых людей, выберите только от моих контактов.
2) Настройки видео
Позволяет контролировать, от кого принимать видео и изображения экрана в Skype. Если вы не хотите принимать видео от незнакомых людей, выберите только людей из моего списка контактов.
3) Настройки сообщений
Позволяет контролировать, от кого принимать сообщения в Скайп. Если вы не хотите принимать сообщения от незнакомых людей, выберите только от моих контактов.
4) История
Здесь можно контролировать хранить ли, и как долго историю сообщений.

5) Веб-настройки
Эти настройки позволяют управлять безопасностью Скайп в интернете. У вас всегда должно быть отмечено поле Разрешить cookies в браузере Skype, иначе некоторые функции не будут работать.
Вы можете снять выбор с других пунктов, например, показывать мой статус в сети.
Чтобы настроить оповещения:
Оповещения – это уведомления, в которых Skype сообщает о каких-либо событиях или действиях, например, когда кто-то появляется онлайн или хочет добавить вас в список контактов. Большинство оповещений отображается вверху экрана, поэтому вы всегда можете понять, что происходит в Skype, даже если его окно закрыто.


Некоторые оповещения появляются со звуковым сигналом. Чтобы выключить/включить его перейдите на вкладку Звуки в том же окне.

Чтобы изменить свой профиль:

Чтобы больше узнать о том, кто может видеть информацию на вашем профиле, посетите страницу настройки учетной записи Скайп.
Надеемся, вам понравился наш урок о регистрации в Скайпе, и у вас получилось установить и настроить Skype на вашем компьютере. Если возникнут вопросы, оставляйте их в комментариях.