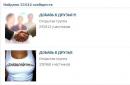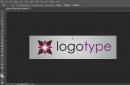HP LaserJet Pro P1102
Windows 2003 / 2008 / XP / Vista / 7 / 8 / 8.1 / 10 — полный пакет драйверов
Варианты разрядности: x32/x64
Размер драйвера: 143 MB
Windows 7 / 8 / 8.1 / 10 — базовый пакет драйверов
Если вы хотите установить базовый драйвер без скачивания драйвера на свой компьютер, тогда можете ознакомиться с нашей инструкцией.
Windows 2003/ 2008/ XP / Vista / 7 / 8 / 8.1 / 10 — обновление для базового драйвера
Варианты разрядности: x32/x64
Как установить драйвер в Windows 10
Для того чтобы операционная система увидела подключенный принтер, и устройство работало нормально, требуется установить специальную программу, которая называется драйвер. Она обеспечивает взаимодействие системы с новым оборудованием. По умолчанию Windows имеет собственный комплект драйверов. Это объясняет, почему иногда компьютер сам определяет, что к нему подключили, и сразу может работать с периферийным устройством. Новые модели лазерных принтеров выходят ежегодно, и драйверов на них по понятным причинам в Windows нет. В таком случае пользователь, как правило, вынужден искать их в интернете. У нас на сайте вы можете скачать драйвер для лазерного принтера HP LaserJet Pro P1102.
После того как файл будет скопирован на наш компьютер, запускаем его.
Перед глазами появится «Руководство по началу работу». Кликаем пункт «Установка с USB».
Безальтернативно, выбираем «Начать установку».
Просматриваем руководство пользователя, щёлкнув по треугольнику на полоске проигрывателя в нижней части окна.
Изучаем следующую часть руководства и делаем всё согласно инструкции.
Идём дальше по руководству, в котором подробно описывается весь процесс подготовки принтера к работе, начиная с распаковки. Просматривать каждый шаг необязательно, можно пропускать ролики кликая на кнопку перемотки.
Следующим пунктом программа рассказывает нам, как подготовить картридж к началу работы.
Запускаем установку программного обеспечения.
Необходимо выбрать вариант инсталляции. Проверяем, что точка стоит в верхнем кружке и нажимаем «Далее».
Выбираем вторую строку из списка, затем «Далее».
В этом окне нам предлагают определить способ подключения устройства к компьютеру. Ставим отметку напротив пункта «Настройка на печать с помощью USB».

Для нормальной бесперебойной печати документов, используя принтер HP LaserJet P1102, необходимо соблюдать некоторые требования, предъявляемые к устройству. Основные из них - наличие установленного драйвера и заправленного картриджа. В этой статье вы узнаете о том, как установить драйвер на принтер, где его скачать, решить возможные проблемы с подключением, установкой и настройкой принтера.
HP LaserJet P1102 какой драйвер устанавливать?
Чтобы ПК взаимодействовал с принтером, нужно установить драйверы. С помощью драйверов мы управляем принтером, отправляем с компьютера задания на печать. Драйвер - это специальная программа, работающая в операционной системе и взаимодействующая с принтером.
Перед загрузкой и установкой драйверов на компьютер, необходимо определить, какой драйвер подойдет под вашу операционную систему. Нельзя просто так взять и установить любой первый попавшийся драйвер, в надежде, что принтер станет работать. Даже если это драйвер для HP LaserJet P1102.
На выбор программного обеспечения влияет ряд факторов: марка и модель принтера, операционная система (Windows, Linux, Mac) и другие факторы.
Какой подходит драйвер для принтера HP LaserJet P1102?
Если у вас установлена операционная система Windows XP, устанавливайте драйвер для Windows XP. Если Windows 7, соответственно, скачайте драйвер для Windows 7. То же самое касается и других систем.
Более того, драйвер необходимо выбирать в зависимости от разрядности операционной системы. Так, если у вас стоит 64-разрядная операционная система, то и драйвер должен быть для такой же системы - 64-битный. И наоборот, для 32-разрядной - 32-битный.
Драйвер для HP LaserJet P1102 бесплатно?
На официальном сайте производителя принтеров, устройства структурированы, можно быстро и легко выбрать необходимый драйвер. Достаточно ввести в поле поиска номер модели принтера и система выдаст желаемый драйвер, а также все необходимое ПО, сведения и инструкции по установке и эксплуатации принтера.
Там же можно выбрать операционную систему. Как правило, скрипт автоматически определяет ОС. Вам остается лишь определиться с версией, обратив внимание на дату обновления, язык, объем загружаемого файла.
На официальном ресурсе скачать драйвер для принтера HP LaserJet P1102 можно бесплатно. Пользуйтесь только программным обеспечением с официальных ресурсов разработчиков. Помните, при использовании файлов с непроверенных источников, шансы на нормальную работу принтера невелики, увеличивается риск заражения компьютера.
HP LaserJet P1102 как подключить?
Чтобы подключить принтер HP LaserJet P1102 к компьютеру, необходимо вставить USB-кабель в порт USB 2.0. После подключения нужно подождать, пока система определит устройство. Если после этого появится окно с предложением установить драйвер, согласитесь и установите драйвер.
Некоторые модели принтеров изначально содержат в себе необходимые драйверы для работы, так что тратить время на диски с драйверами или скачивание их с интернета нет необходимости.
Как установить принтер HP LaserJet P1102?
Установочный диск HP LaserJet P1102
Вставьте диск в компьютер и следуйте инструкциям на экране. Если диск содержит драйверы для разных операционных систем, в процессе установки выберите подходящий для вашей системы.
Как установить принтер без диска?
Если диска с драйверами HP LaserJet P1102 нет либо неисправен, можно установить принтер без диска. Потребуется подключение к сети Интернет. Откройте официальный сайт HP, выберите нужный драйвер, загрузите на свой компьютер. Запустите установочный файл и следуйте указаниям.
Как установить принтер HP LaserJet P1102 на другой компьютер?
Если необходимо установить HP LaserJet P1102 на другой компьютер или несколько компьютеров, воспользуйтесь USB флешкой. Если драйвер уже загружен, скиньте его на флеш и вставьте ее в тот компьютер, на котором планируется установить принтер. Запустите файл на флешке.
HP LaserJet P1102 настроить
Как правило, принтер, после подключения к компьютеру и установки драйверов, самостоятельно настраивается на необходимый режим работы. В то же время, многие производители принтеров, в целях совершенствования и повышения уровня качества работы своих устройств, предлагают использовать специальные программы для принтеров. Не является исключением и принтер HP LaserJet P1102.
Воспользуйтесь программами, которые подготовят ваш компьютер для взаимодействия с печатающим устройством. Обновите драйверы.
Какой картридж подходит для принтера HP LaserJet P1102?
Неотъемлемой частью любого принтера является картридж, в котором хранится краситель. По истечении краски, картридж заправляется специализированными фирмами, при условии, что данная модель перепрошита. В обратном случае, приобретается новый картридж.
О том, какой именно картридж подходит для HP LaserJet P1102, можно узнать на сайте производителя. Вся актуальная информация о характеристиках печатающего устройства, модели картриджа, версии программного обеспечения и драйверы под различные операционные системы размещены на официальном ресурсе HP.
Коротко о принтере
— принтер для дома, небольшого офиса
— ч/б лазерная печать
— до 18 стр/мин
— макс. формат печати A4 (210 × 297 мм)
— макс. размер отпечатка: 216 × 297 мм
Скачайте и обновите самую актуальную / последнюю версию драйвера для принтера HP LaserJet Pro P1102. Обновив этот драйвер у вас исчезнут множественные ошибки повязанные с устаревшим ПО.
Специально для тех пользователей принтера, которые потеряли компакт-диск или у них он не работает мы все его содержимое загрузили на сервер и теперь вы имеете возможность скачать оригинальные драйвера с официального сайта.
Данный пост напоминание для себя, где и как быстро скачать драйвер для популярного принтера. Чтоб сказу раз и скачал, или например по телефону объяснил где качать данный драйвер.
Детали Драйвера для Windows
Имя драйвера:
HP LaserJet Pro P1102 Windows Driver
Дота файла:
05 января 2016 года.
Имя файла:
hp_LJP1100_P1560_P1600_Full_Solution-v20120831-50157036_SMO.exe
Версия:
v1601;
Совместимость со следующими Операционными системами:
Microsoft Windows 10 (64-bit)
Microsoft Windows 10 (32-bit)
Microsoft Windows 8.1 (64-bit)
Microsoft Windows 8.1 (32-bit)
Microsoft Windows 8 (64-bit)
Microsoft Windows 8 (32-bit)
Microsoft Windows 7 (64-bit)
Microsoft Windows 7 (32-bit)
Microsoft Windows Vista (64-bit)
Microsoft Windows Vista
Microsoft Windows XP
Скачать Драйвер для принтера HP LaserJet Pro P1102
Версия: 20150114
Операционные системы: Windows (32-64-разрядная)
Описание
Эта служебная программа обновления устанавливает на принтере последнюю версию микропрограммы. Версию микропрограммы можно узнать на странице Self Test/Configuration (Самодиагностика/Конфигурация).
Исправления и улучшения : Добавлена поддержка P1109w
Инструкции по установке
Необходимо использовать кабель для высокоскоростного порта USB (2.0) длиной 2 метра.
1. Загрузите файл программы обновления микропрограммы на рабочий стол. Дважды щелкните файл
.
2. Выберите в списке принтер(ы) для обновления. 3. В диалоговом окне нажмите кнопку «Обновить все»
или «Обновить один»
.
4. Для продолжения процесса обновления следуйте инструкциям на экране. Во время обновления микропрограммы индикаторы принтера начнут мигать.
5. НЕ выключайте принтер и компьютер при выполнении обновления, иначе работа принтера может стать нестабильной и/или принтер станет непригодным для использования без обслуживания в компании HP. Процесс обновления микропрограммы может занять несколько минут. Подождите.
6. Для проверки правильности обновления можно напечатать страницу конфигурации. На странице конфигурации в разделе сведений об устройстве будет указана текущая версия микропрограммы.
Примечания. Если микропрограмма уже была обновлена, то не будет выполнено никаких изменений. В противном случае после завершения загрузки микропрограммы появится сообщение об успешной загрузке.
——————————————————————————————————————————-
HP LaserJet Pro P1102
Windows 2003/2008/2012/XP/Vista/7/8/8.1/10 - рекомендуем полный пакет
Размер: 143.3 MB
Разрядность: 32/64
Windows 7/8/8.1/10 - базовый пакет
Вы можете установить драйвер HP LaserJet Pro P1102 с помощью Windows. Но это будет базовый драйвер. Более подробно про установку мы рассказывали в одной из .
Установка драйвера в Windows 10
Первая операция, которая должна быть проведена для нового принтера HP LaserJet Pro P1102 после покупки – это установка специального программного продукта от производителя. Это простая операция, которая позволяет системе правильно опознать устройство.
Первое, что потребуется сделать – это перейти по ссылкам, опубликованным в начале статьи, чтобы скачать драйверы для принтера HP LaserJet Pro P1102. После завершения скачивания, дистрибутив попадет в системную папку «Загрузки», откуда его необходимо запустить через меню «Открыть».


Обязательно потребуется просмотреть обучающее видео с руководством по условиям размещения принтера. Для этого жмем на красный треугольник слева снизу.

Снимаем транспортировочную пленку, а также фиксаторы из клейкой ленты, так, как показано на картинке.

Обязательно проверяем, что снят основной фиксатор с верхней крышки устройства.


Из предложенных опций по установке драйверов выбираем рекомендуемый вариант – это «простая установка». Жмем «Далее».

Из перечня устройств, выбираем нужную серию – в данном случае – это «HP LaserJet Professional P1100 Series» и подтверждаем выбор кнопкой «Далее».

Теперь потребуется выбрать конкретную модификацию устройства. Для нас выбор – «НР LaserJet Professional P1100w Series». Переходим «Далее».

Из предложенных опций выбираем способ подключения к системнику. Предпочтительный – «Настройка на печать с помощью устройства USB» - ставим напротив него отметку и жмем «Далее».

Подключаем устройство кабелем из комплекта и ждем (3-4 минуты) пока программа завершит настройку и установку.

После этого выводим на печать тестовую страницу.
Драйвер – это связующий компонент между компьютером и принтером. Эта программа обеспечивает возможность передачи данных с ПК на периферийные устройства. Без установки такого программного обеспечения работа принтера и любого другого периферийного устройства невозможна. Скачать драйвер для принтера можно на нашем сайте.
Зачем нужны драйвера
Все внешние девайсы и внутренние компоненты ПК нуждаются в специальном программном обеспечении. Функциями управляющих утилит для принтеров являются:
- Обработка данных чтения-записи и постановка запросов в очередь.
- Проверка параметров печати и их обработка на ошибки.
- Проверка статуса принтеров и инициализация устройств в системе.
- Управление потреблением электроэнергии.
- Регистрация и учет файлов печати принтера.
- Выдача команд для управления принтером.
- Проверка статуса проведения операций и их завершение.
Если вы купили принтер, то в его комплектацию обычно входит диск с программным обеспечением. Но со временем этот диск теряется, а программы записанные на нем устаревают. Хотите установить драйвер для принтера актуальной версии? Воспользуйтесь этим каталогом.
Менеджеры нашего сайта ежедневно выкладывают последние версии драйверов для всех популярных моделей печатных устройств.
Зачем нужно обновлять драйверы до последних версий?
Использование такого программного обеспечения последних версий дает следующие преимущества:
- Стабильность. В отличие от устаревших драйверов, новые версии таких компьютерных программ обладают большей стабильностью. Используя их, вы будите иметь меньше проблем со своим компьютером и принтером.
- Улучшение работы принтера. Собранные на этом сайте бесплатные драйверы на принтеры последних версий обладают лучшим функционалом и имеют различные улучшения. Разработчики могут включить в новую версию ПО улучшенное энергосбережение, увеличение скорости обработки данных и т.п.
- Производительность. Каждая последующая версия драйвера обладает лучшей производительностью. Это первый параметр, на который обращают внимание разработчики, создавая новую версию такой программы.
- Безопасность. Некоторые хакеры использую драйверы для доступа к компьютерам своих жертв. При создании новых версий таких программ, разработчики добавляют защиту и повышают безопасность своих утилит.
Ошибки в печати не всегда связаны с принтером. Они могут возникнуть и при нарушениях в работе устаревших драйверов.
Когда нужно обновлять драйвера?
Обновлять драйвера для принтера необходимо при проявлении проблемы в работе устройства. Такие проблемы могут проявляться по-разному. Например, принтер полностью отказывается совершать печать или операционная система «отказывается его видеть».
Перед скачиванием файлов сравните версию вашего драйвера с актуальной версией на нашем сайте. Если они совпадают, то обновлять программу не имеет смысла.
Драйвер нуждается в обновлении после переустановки Windows. Ваш установочный диск может не иметь актуальные версию управляющей утилиты для принтера. Поэтому, после установки и настройки операционной системы, вам нужно зайти на наш сайт и скачать драйверы для принтеров на Windows 7, 8, 10. Выбирайте ту версию этой компьютерной программы, которая подходит именно для вашей версии ОС.
Как установить драйверы?
Для установки или обновления управляющих утилит для принтеров, необходимо уметь работать с драйверами. Для этого необходимо вызвать «Панель управления». Сделать это можно с помощью кнопки «Пуск». В появившемся меню кликните по нужно сточке.
В «Панели управления» найдите нужный вам принтер. С помощью правой кнопки мыши вызовите контекстное меню и нажмите кнопку «Обновить драйвер». После чего, укажите системе место скаченного файла.
Обновить управляющую утилиту для принтера можно и в ручном режиме. Для этого извлеките файлы из скачанного архива и запустите установочный файл. Через несколько минут драйвер будет установлен, и вы сможете воспользоваться его работой.
Возможные проблемы с драйверами
Драйвер – важная и неотъемлемая часть системы компьютера. Сбой в такой компьютерной программе может привести к тому, что устройство, которым управляет драйвер, перестанет отвечать на запросы операционной системы и выйдет из строя.
Еще одной проблемой, с которой может столкнуться владелец компьютера, является конфликт драйверов. Это может сказаться на работе не только принтера, но и ПК. Все знают о «Синем экране смерти». Одной из причин, вызывающих такую проблему, является конфликт драйверов. Решить ее можно откаткой драйвера до последней стабильной версии. На нашем сайте можно скачать проверенные драйвера для принтера, которые помогут улучшить работу ваших устройств для печати документов.