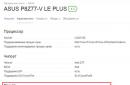При желании установки любой из современных версий операционных систем, будь это Windows 10 или Windows 7, возникают у пользователей проблемы, которые вгоняют их в ступор. Вот пример такой проблемы.
Вы вставляете диск в дисковод, или установочную флешку в USB-разъем, загружаетесь с них и видите загрузку той или иной системы. Далее появляется окошко установщика, где мы должны выбрать диск для установки Windows. Там есть некоторые параметры, которые мы могли бы использовать, но они нам сейчас ни к чему. Как только мы нажимаем кнопку «Далее», чтобы началась установка винды, происходит худшее – ошибка «Программе установки не удалось создать новый или найти существующий системный раздел» .
В интернете существует способ исправления безумно простой. Он заключается в следующем: вы получили ошибку и сразу же вынимаете флешку или диск, а потом закрываете установщик, нажимая на крестик. Далее мы снова производим установку, пытаемся установить нужную нам винду, получаем эту же ошибку, закрываем ее. Теперь нам нужно снова вставить установочную флешку или диск и начать установку Windows.К сожалению, этот способ, описанный чуть выше, уже не помогает, но есть другой.
Чтобы не заниматься такими бреднями, как перетыкать флешку, что-то перезапускать и т. д, есть более эффективный способ. Суть его в том, что вам нужно файлы с флешки, на котором находится Windows, перекинуть на тот диск или раздел, куда вы собирались ее устанавливать. Другими словами, мы делаем будущий системный раздел установочным диском, на который же и будем устанавливать винду. А теперь перейдем к практике.
Как решить ошибку «Программе установки не удалось создать новый или найти существующий системный раздел»?
Быстро и легко, нужно всего лишь внимательно читать инструкцию из этой статьи.
- Вставляете в компьютер и загружаетесь с нее;
- При появлении окна с выбором диска нажимаете клавиши Shift+F10 , для открытия командной строки;
- В командной строке прописываем команду: diskpart ;
- Командная строка теперь использует дисковую утилиту DISKPART, далее пишем команду: list disk . Данная команда показывает все подключенные к компьютеру диски. Ищем в списке нужный диск (можно ориентироваться по объему) и запоминаем число;
- select disk=0 . Этой командой мы выбираем диск. Цифра 0 – номер дика из предыдущей команды, у вас он может быть другой.
При выбирании диска будьте очень внимательны, я рекомендую отключить другие жесткие диски, чтобы потом не было проблем.
- Дальше мы выполняем команду create partition primary size=XXXXX . В место «XXXXX» вы должны вписать объем системного диска, на который будете устанавливать Windows. Другими словами, будет создан новый раздел;
- select partition=1 . Выводит раздел выбранного нами диска;
- active . Выбранный раздел становится активным;
- format fs=ntfs quick . Эта команда быстро отформатирует диск в файловую систему NTFS;
- assign . Эта команда задаст разделу букву, если она самостоятельно не указана, то выберется свободная следующая буква;
- exit . Выходим из утилиты DISKPART.
Так, мы выполнили все необходимые команды по созданию раздела для установки Windows, но теперь нам нужно перенести файлы с флешки на этот раздел.
- Снова открываем командную строку. Вам нужно узнать, какой буквой обозначена ваша флешка с виндой. С помощью команды cd. То есть в командной строке вы должны ввести, например, «cd e:» , где е: — буква установочной флешки. ;
- Вы попали в каталог флешки. Прописываем команду для копирования файлов на системный диск: xcopy e: c: /e /h /k ;
- Нужно зайти в каталог boot уже на самом разделе, не флешке: cd boot ;
- С помощью команды bootsect мы создадим загрузочный код на системном диске: bootsect /nt60 c: . Где c: — системный диск, будьте внимательны, у вас может быть и другая буква;
- Мы сделали системный раздел загрузочным диском. Теперь вы можете вытащить флешку, перезапустить компьютер и устанавливать винду на этот же диск. После установки вы можете удалить файлы установки.
После установки Windows и ее загрузки, нужно кое-что подкорректировать.
- Открываем от имени администратора командную строку;
- Прописываем команду bcdedit;
- Среди результатов команды найдите строчку Windows Setup, где копируем identifier ;
- Далее прописываем команду bcdedit /delete {identifier} .
Теперь можно без проблем пользоваться Windows.
Дополнительный вариант
Как вариант, для устранения этой ошибки можно воспользоваться Boot Menu, если эта функция поддерживается . Когда вы вставляете флешку, она может в порядке очередности дисков стоять на первом месте, либо вы сами так сделали, из-за этого Windows хочет записать таблицу MBR не на нужный нам диск, а на флешку, но ничего не выходит, так как она используется вами. Возможно, это и есть причина появления вышеназванной ошибки.
Для ее решения можно в BIOS поставить диск, который будет системным, на первое место, если он еще не стоит, потом зайти в Boot Menu (не в BIOS), и просто загрузиться с установочной флешки. Конечно, не факт, что данный метод поможет, но попытка не пытка, от этого вы ничего не потеряете. Boot Menu может выглядеть вот так:

До сих пор приходят письма посвященные вопросам о Windows 8, а точнее перехода с Windows 8 до Windows 8.1. Для начала предлагаю разобрать, а что такого в Windows 8.1 и стоит ли обновляться. По поводу обновляться или нет, однозначно обновляться, поскольку Windows 8 не совсем успешный проект Microsoft (мягко сказано- не совсем успешный), поэтому они усовершенствовали Windows 8 и сделали большое обновление операционной системы и назвали его Windows 8.1. В частности с новым обновлением появилась долгожданная кнопка "Пуск" (правда при ее нажатии открывается интерфейс Metro, но тем не менее), появилась возможность загружать Рабочий стол при загрузке компьютера по умолчанию (вместо Metro), в Windows 8.1 изменения коснулись и стартового экрана, теперь можно устанавливать четыре размера плиток на стартовом экране ну и много чего еще...
В этой статье пошагово опишу, как обновить Windows 8 до Windows 8.1 .
Для начала уточню некоторые детали в обновлении с Windows 8 до Windows 8.1:
1 Установка обновления Windows 8.1 с помощью магазина Windows бесплатна и не требует никаких дополнительных лицензий.
2 Ваши файлы, классические приложения, учетные записи пользователя и параметры будут сохранены.
3 Для установки 32-разрядной версии Windows 8.1 понадобится 3000 МБ, а для 64-разрядной версии Windows 8.1 - 3850 МБ свободного места на диске C.
Базы знаний следует устанавливать в следующем порядке: clearcompressionflag.exe, KB2919355, KB2932046, KB2959977, KB2937592, KB2938439, KB2934018.
База знаний KB2919442 является необходимым компонентом для ОС Windows 8.1 и должна быть установлена перед началом установки KB2919355.
Здравствуйте уважаемые посетители блога.
Какими бы вы не были противниками новой ОС Windows 8, но время неумолимо бежит вперед, и рано или поздно, все таки приходится устанавливать ее. Причем переходить начинают даже ярые противники, и причина, чаще всего, одна - к новому оборудованию разработчики перестают выпускать драйвера для старых ОС…
В этой статье хотелось бы поговорить о типичных ошибках, которые возникают при установке ОС Windows 8 и как их можно решить.
Причины из-за которых не устанавливается Windows 8.
1) Первое, что необходимо проверить - это соответствие параметров компьютера минимальным требованиям операционной системы. Любой современный компьютер им, конечно, соответствуют. Но лично приходилось быть свидетелем, как на довольно старый системный блок, пытались установить эту ОС. В итоге, за 2 часа только вымотали себе нервы…
Минимальные требования:
1-2 ГБ оперативной памяти (для 64 битных ОС - 2 ГБ);
Процессор с тактовой частотой 1 ГГц или выше + поддержка PAE, NX и SSE2;
Свободное место на жестком диске - не менее 20 Гб (а лучше 40-50);
Видеокарта с поддержкой DirectX 9.
Кстати, многие пользователи говорят, что устанавливают ОС и с 512 Мб оперативной памяти и, якобы, что все нормально работает. Лично за таким компьютером не работал, но предполагаю, что без тормозов и зависаний там не обходится… Я все таки рекомендую, если у вас компьютер не дотягивает по системным требованием до минимума - устанавливать более старые ОС, например Windows XP.
2) Самая частая ошибка при установке Windows 8 - это неправильно записанная флешка или диск. Пользователи часто просто копируют файлы или записывают их как обычные диски. Естественно, что установка не будет запускаться…
3) Так же очень часто пользователи просто забывают настроить Биос - а он в свою очередь, просто не видит диск или флешку с установочными файлами. Естественно, установка не начинается и происходит обычная загрузка старой операционной системы.
Чтобы настроить Биос, воспользуйтесь статьями ниже:
Так же не лишним будет сброс настроек в оптимальные. Так же рекомендую зайти на сайт производителя вашей материнской платы и проверить, нет ли там обновления Биос, возможно в вашей старой версии были критические ошибки, которые устранили разработчики (более подробно ).
4) Чтобы далеко не уходить от Биос, скажу, что очень и очень часто происходят ошибки и сбои из-за того, что в Биос включен FDD или Flopy Drive дисковод. Даже если у вас его нет и никогда не было - в Биос галочка вполне может быть включена и ее нужно отключить!
Так же на время установки проверьте и отключите все остальное лишнее: LAN, Audio, IEE1394, FDD. После установки - просто сбросите настройки на оптимальные и спокойно будете работать в новой ОС.
5) Если у вас несколько мониторов, принтер, несколько жестких дисков, планок оперативной памяти - отключите их, оставьте только по одному устройству и только те, без которых компьютер не сможет работать. Т.е., например, монитор, клавиатура и мышка; в системном блоке: один жесткий диск и одна планка оперативной памяти.
Был такой случай при установке Windows 7 - система неправильно определяла один из двух мониторов, подключенных к системному блоку. В результате при установке наблюдался черный экран…
6) Рекомендую так же попробовать протестировать планки оперативной памяти. Более подробно о тесте здесь: . Кстати, попробуйте вынуть планки, продуть разъемы для их вставки от пыли, сами контакты на планке потереть резинкой. Часто происходят сбои из-за плохого контакта.
7) И последнее. Был один такой случай, что при установке ОС не работала клавиатура. Оказалось, что почему-то USB, к которому она была подключена - не работал (на самом деле, видимо просто не было драйверов в установочном дистрибутиве, после установки ОС и обновления драйверов - USB заработал). Поэтому, рекомендую при установке попробовать использовать разъемы PS/2 для клавиатуры и мышки.
С наилучшими…
В этой инструкции подробно будут рассмотрены все этапы установки Windows 8.1 на компьютер или ноутбук. Речь пойдет именно про чистую установку, а не про .
Для того, чтобы установить Windows 8.1, вам потребуется диск с системой или же загрузочная флешка с системой, ну или хотя бы ISO образ с ОС.

После перезагрузки установка продолжится. Сначала вас попросят ввести ключ продукта (если вы не ввели его ранее). Здесь можно нажать «Пропустить», но учтите, что активировать Windows 8.1 по завершении все равно придется.

Следующий этап - выбрать цветовую гамму и указать имя компьютера (оно будет использоваться, например, при подключении компьютера к сети, в вашем аккаунте Live ID и т.д.)

На следующем экране вам предложат установить стандартные параметры Windows 8.1, либо же настроить их по собственному желанию. Это остается на ваше усмотрение. Лично я обычно оставляю стандартные, а уже после того, как ОС установлена, настраиваю ее в соответствии со своими пожеланиями.

И последнее, что потребуется сделать - ввести имя пользователя и пароль (пароль необязателен) для локальной учетной записи. Если компьютер подключен к Интернету, то по умолчанию вам предложат создать учетную запись Microsoft Live ID или ввести данные уже существующей - адрес электронной почты и пароль.

После того, как все перечисленное сделано, остается немного подождать и через короткое время вы увидите начальный экран Windows 8.1, а при начале работы - некоторые подсказки, которые помогут вам быстрее освоиться.
- Здравствуйте админ, у меня ноутбук с установленной Windows 8, вот думаю обновить её до финальной Windows 8.1 . Сами то вы наверно уже давно обновились? Скажите, как впечатления от новой Windows 8.1? В первую очередь меня интересуют установленные программы. После обновления все они работают или некоторые отказываются запускаться? В своё время обновлял свою Windows 8 до пробной Windows 8.1 Preview и наблюдал небольшие глюки в работе, которые мне не понравились. В финальной Windows 8.1 надо думать всё исправили. Если я обновлюсь до Windows 8.1 и мне что-то не понравится, можно потом каким-нибудь способом вернуть Windows 8? Да и ещё знаю, что нужно обновляться через магазин Windows, но когда вхожу туда, почему-то никакого предложения обновить мою Windows 8 до Windows 8.1 нет.
- Скажите, а как мне обновить Windows 7 до финальной Windows 8.1 бесплатно. Установленная Windows 7 у меня лицензионная и даже есть от неё ключ?
- Привет, а если у меня нет диска с Windows 8 и ключа тоже нет. Но я хочу установить себе финальную Windows 8.1 и поработать в ней в пробном (тестовом) режиме. Как это сделать?
- Вопрос - у меня есть лицензионный диск с Windows 8, на обратной стороне коробки есть ключ. Мне что, сначала установить Windows 8 и ввести ключ, а затем обновиться до Windows 8.1 или сразу установить Windows 8.1 и уже в ней ввести ключ от Windows 8? Но где мне тогда взять установочный диск Windows 8.1?
- Не могу обновиться до Windows 8.1, что делать?
Как обновить Windows 8 до финальной Windows 8.1
Привет друзья, отвечаю на все письма сначала коротко, а затем подробно и со скриншотами.1) У меня тоже на одном из компьютеров установлена Windows 8 и мы с вами очень просто обновим её до финальной Windows 8.1 . Но хочу сказать вот что - перед обновлением до Windows 8.1 обязательно , если вам что-то не понравится в новой системе, простым восстановлением вы Windows 8 не вернёте.
2) Если вы хотите обновить Windows 7 до Windows 8.1, то бесплатно это сделать не получится, вам нужно перейти по этой ссылке на официальный сайт Майкрософт
Далее нажмёте правой мышью на Windows 8.1 и запускайте помощник обновления, в процессе обновления вами будет произведена покупка Windows 8.1. Если у вас уже куплен диск Windows 8.1 с лицензионным ключом, то при обновлении просто введите этот ключ.
3) Если у вас нет диска с Windows 8 и лицензионного ключа тоже нет, но вы хотите установить себе финальную Windows 8.1 и поработать в ней в пробном (тестовом) режиме, то читайте нашу статью . В этой статье объяснено как скачать вполне легально на сайте Майкрософт образ Windows 8.1 Корпоративная, этот образ вы можете прожечь на болванку DVD или , ну а затем установить операционную систему на свой компьютер.4) Если вы хотите установить Windows 8.1 на новый компьютер, но у вас есть только установочный диск Windows 8 с лицензионным ключом на коробке, то ключ этот не подойдёт для установки Windows 8.1, даже если у вас будет установочный диск Windows 8.1. Вам сначала нужно установить Windows 8, затем обновить её через магазин Windows до финальной Windows 8.1. Теперь обо всём подробно.
Обновление Windows 8 до финальной Windows 8.1
Если у вас на стационарном компьютере или ноутбуке установлена Windows 8 и вы хотите обновить её до финальной Windows 8.1, то нажимаем левой мышью на меню Пуск и переходим в магазин Windows 8.

Если у вас нет предложения обновить Windows,

значит у вас отключены в операционной системе обновления. Зайдите в центр обновления и включите обновления или нажмите Установить обновления.

После установки обновлений появится долгожданное окошко "Бесплатное обновление до Windows 8.1,

жмём на него и в следующем окне нажимаем Скачать.

Запускается установка обновления, которая происходит в фоновом режиме.

Вы в это время можете продолжать свою работу в операционной системе.
По окончании обновления вас предупредят, что через 15 минут компьютер автоматически перезагрузится. Завершайте работу и перезагружайтесь.


На этой стадии обновления вам придётся принять лицензионное соглашение и согласиться использовать действующую учётную запись.
Ну и наконец загружается финальная Windows 8.1!

Если вы хотите узнать разницу между Windows 8 и финальной Windows 8.1, прочтите вот этот наш небольшой .
Если у вас есть ещё вопросы, вы можете прочесть справку Майкрософт Обновление до Windows 8.1: вопросы и ответы
http://windows.microsoft.com/ru-ru/windows-8/upgrade-to-windows-8