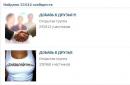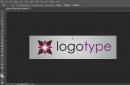Справедливые, не завышенные и не заниженные. На сайте Сервиса должны быть цены. Обязательно! без "звездочек", понятно и подробно, где это технически возможно - максимально точные, итоговые.
При наличии запчастей до 85% процентов сложных ремонтов можно завершить за 1-2 дня. На модульный ремонт нужно намного меньше времени. На сайте указана примерная продолжительность любого ремонта.
Гарантия и ответственность
Гарантию должны давать на любой ремонт. На сайте и в документах все описано. Гарантия это уверенность в своих силах и уважение к вам. Гарантия в 3-6 месяцев - это хорошо и достаточно. Она нужна для проверки качества и скрытых дефектов, которые нельзя обнаружить сразу. Видите честные и реальные сроки (не 3 года), вы можете быть уверены, что вам помогут.
Половина успеха в ремонте Apple - это качество и надежность запчастей, поэтому хороший сервис работает с поставщиками на прямую, всегда есть несколько надежных каналов и свой склад с проверенными запчастями актуальных моделей, чтобы вам не пришлось тратить лишнее время.
Бесплатная диагностика
Это очень важно и уже стало правилом хорошего тона для сервисного центра. Диагностика - самая сложная и важная часть ремонта, но вы не должны платить за нее ни копейки, даже если вы не ремонтируете устройство по ее итогам.
Ремонт в сервисе и доставка
Хороший сервис ценит ваше время, поэтому предлагает бесплатную доставку. И по этой же причине ремонт выполняется только в мастерской сервисного центра: правильно и по технологии можно сделать только на подготовленном месте.
Удобный график
Если Сервис работает для вас, а не для себя, то он открыт всегда! абсолютно. График должен быть удобным, чтобы успеть до и после работы. Хороший сервис работает и в выходные, и в праздники. Мы ждем вас и работаем над вашими устройствами каждый день: 9:00 - 21:00
Репутация профессионалов складывается из нескольких пунктов
Возраст и опыт компании
Надежный и опытный сервис знают давно.
Если компания на рынке уже много лет, и она успела зарекомендовать себя как эксперта, к ней обращаются, о ней пишут, ее рекомендуют. Мы знаем о чем говорим, так как 98% поступающих устройств в СЦ восстанавливется.
Нам доверяют и передают сложные случаи другие сервисные центры.
Сколько мастеров по направлениям
Если вас всегда ждет несколько инженеров по каждому виду техники, можете быть уверены:
1. очереди не будет (или она будет минимальной) - вашим устройством займутся сразу.
2. вы отдаете в ремонт Macbook эксперту именно в области ремонтов Mac. Он знает все секреты этих устройств
Техническая грамотность
Если вы задаете вопрос, специалист должен на него ответить максимально точно.
Чтобы вы представляли, что именно вам нужно.
Проблему постараются решить. В большинстве случаев по описанию можно понять, что случилось и как устранить неисправность.
Время на чтение: 5 минут
Давайте разберемся как включить камеру на ноутбуке под Windows 7/10 и Mac OS и что делать, если на вашем ноутбуке не включается вебкамера
Поговорим о том, как включить камеру на ноутбуках, поскольку она там есть изначально. В ПК же подключается отдельным модулем через USB. Дополнительно ставятся драйвера и все готово. В лэптопах ситуация несколько иная: девайс может попросту не включиться по требованию. Причин тому всего 2:
- программная;
- аппаратная.
Разбирать будем на примере Windows 7 и 10, а также MacOS X, поскольку эти системы наиболее популярны на данный момент. Сразу скажем, что «семерка» и «десятка» имеют одинаковый набор программ и элементов настройки, поэтому отличий в конфигурации нет.
Сочетания клавиш
На ноутбуках предусмотрена кнопка Fn (Function), отвечающая за включение/отключения различных компонентов:
- камера;
- звук;
- Wi-Fi;
- bluetooth;
- экран и т.д.
У известных вендоров способы активации «вебки» отличаются:
- Acer - Fn+V (Acer CrystalEye);
- Asus - Fn+V (ECap Camera/ Virtual Camera Utility);
- HP - Fn+V или Fn+фотоаппарат (HP Camera);
- Lenovo - Fn+Esc (Easy Capture).
В скобках указана фирменная утилита, позволяющая запустить и проверить камеру на функциональность, а заодно и выявить работоспособность модуля.
Универсальные способы проверки
Как понять, что вебка рабочая? Открыть нужную программу, поддерживающую устройство. Здесь нам на помощь приходит Live Webcam - бесплатная утилита, позволяющая задействовать весь функционал вашей камеры. Можно делать снимки, настраивать оптику. Интерфейс понятен и ребенку.
Следующий на очереди - всеми любимый Skype, в котором изначально есть поддержка интерфейса веб-камеры. Чтобы понять, что все в порядке, откройте программу и зайдите в настройки.

Ищем пункт «настройка видео». Если камера включена и активна - появится соответствующее окно, в котором отобразится та картинка, которая находится перед линзой объектива. В противном случае увидите подобное сообщение.

Установка и проверка драйверов
Вы поняли, что устройство неактивно. Первым делом нужно заглянуть в «диспетчер устройств» (Win - панель управления - диспетчер устройств) и посмотреть, нет ли компонентов, которые помечены желтым треугольником с восклицательным знаком. Они являются проблемными. Главное, чтобы подобных не было в разделе «устройства обработки изображений».

Дополнительно посетите сайт производителя своего лэптопа. Все функциональные элементы обычно находятся в разделе «драйвера и утилиты». Прописываете в поиске модель ноутбука (Lenovo G580, ASUS KA53T и т.д.), после выбираете версию и разрядность ОС. Ее можно узнать, нажав ПКМ по ярлыку «Мой компьютер», выбрав «свойства».
На основании данных качаете драйвера из раздела «Web Camera» (или аналоги), устанавливаете и проверяете повторно.
Программное и аппаратное включение
Камера может не работать и по другой причине: вы, сами того не осознавая, ее отключили в том же диспетчере устройств, или смежных программах. В таком случае ее пиктограмма будет выглядеть следующим образом:

Возле пиктограммы виден белый круг с черной стрелкой, направленной вниз. Это значит, что модуль выключен, но по-прежнему определяется системой. Рядом на показана кнопка, отвечающая за включение модуля. Нажмите ее и перепроверьте устройство.
Если говорить, про механические переключатели. Некоторые старые модели ноутбуков могут аппаратно отключать вебку. На боковой или тыльной стороне корпуса есть переключатель «on/off». Щелкните его, если имеется.
Запуск на MacOS X
Современные Macbook Pro и Air используют HD-камеру Face Time для видеоконференций и не только. Особенностью устройства является тот факт, что одновременно вебка может работать лишь в одном приложении. Если вы открыли, например, iPhoto, или иное приложение, то по Skype позвонить уже не удастся.
Внимательно посмотрите, не использует ли та или иная программа интерфейс модуля. Альтернативой может послужить «Терминал» (откройте его через Spotlight). Далее в строку введите команду: sudo killall VDCAssistant и пароль администратора, который запросит система.

Запустите повторно приложение, связанное с камерой. Должно работать.
Аппаратных кнопок запуска на технике не предусмотрено изначально, поэтому искать комбинацию бесполезно.
При худшем стечение обстоятельств придется нести Macbook в сервисный центр для диагностики и поиска неисправностей, что случается с техникой Apple крайне редко.
В каждом MacBook имеется веб-камера, которая в сравнении с другими устройствами обладает очень высоким качеством для создания фото . Для этого на вашем устройстве находится специальная программа (Photo Booth), с включением которой иногда возникают трудности.
Инструкция по работе с камерой на MacBook.
Запуск камеры и создание снимка
Чтобы отключить камеру, вы можете воспользоваться самым простым методом, а именно – заклеить её клейкой лентой. Однако произвести это можно и программным путём. Существует специальная утилита iSightConfigure. После её установки вы можете нажать «Enable iSight» (произойдёт отключение) или «Disable iSight» (всё перейдёт в первоначальное состояние).

Сохранение фото из Интернета
Чтобы сохранить картинку из сети , в контекстном меню (вызывается с помощью нажатия мышки и удерживания клавиши Command) выберите пункт «Копировать изображение». Затем откройте любой графический редактор и вставьте скопированный элемент (Command + V). Затем сохраните созданный файл.

Сделать скриншот желаемой области экрана можно с помощью комбинации клавиш Shift + Command + 4. Данное изображение будет сохранено на рабочий стол.
Прочитав статью, вы узнали о том, как сделать фото на камеру MacBook, как её запустить и отключить, как сохранять изображения из интернета. Делается всё это очень быстро, за несколько простых кликов. Надеемся, что у вас не осталось вопросов по данной теме. Но если они у вас есть, то задавайте их в комментариях. Ответы на них будут даны в кратчайшие сроки. Также будем благодарны за лайк и репост данной статьи своим друзьям.
Как можно включить камеру на Макбуке для фото или видео и что делать если она не работает на Вашем любимом Macbook? Разберемся детально!
Стандартное решение
Для того,чтобы снять фото или видео на встроенную веб камеру макбука самое простое - это использовать встроенное приложение Photo Booth . Но не все знают, где оно находится и как включить камеру на макбуке. Найдем Photo Booth в Файндере или в Док-меню. После надо включить веб устройство на iMac.
Здесь много кнопок для задач, но надо найти и включить веб камеру. Интерфейс прост, не запутаетесь. Им можно не только сделать свой снимок, но и записать видео; можно редактировать свои фото и видео. Но что делать, если ничего не получается? Как в таком случае включить веб камеру на iMac?
Что делать, если не включается передача изображения на макбуке
Если на iMac сразу не сработало - не паникуйте! Чаще всего возможны такие сценарии сбоя работы:
- Видео передачу можно включить (на макбуке горит светодиод), но при этом собеседники вас не видят;
- Компьютер выдает сообщение, содержащее слово «Драйвер» тогда, когда происходит загрузка использующих устройство программ;
- Видеообщение происходит как положено, все друг друга видят, но когда вы начинаете выключать видео устройство, компьютер перестает реагировать на действия;
- Видеосвязь есть, но с артефактами – наблюдаются перепады цветов, не видно части картинки, не работает зум или требуется включать и перезапускать приложение.
Два варианта могут привести к подобным проблемам – некорректная работа софта, связанного с видео передачей в iMac и обработкой изображений, либо аппаратная поломка самого макбука про или эйр. Или не работает веб камера. Рассмотрим эти варианты и способы устранения детально:
- Проверьте, не открыты ли одновременно два приложения, запрашивающие доступ к веб устройству. Иногда вы находитесь на каком-нибудь сайте, где есть функция съемки фото, и одновременно еще пытаетесь использовать приложение, например, видеочата. Для проверки запустите Диспетчер приложений, найдите там слово «Камера» или «Camera». Нашли? Закрывайте его.
Диспетчер приложений открывается одновременным нажатием cmd+alt+esc

- Видим запущенные iMac приложения и принимаем по ним решение.

- Проверьте, не наблюдается ли конфликт с какой-нибудь программой из выполняющихся параллельно. Для этого открываем Диспетчер приложений и ищем там процессы и программы с этим словом.
- Иногда хватает того, чтобы отключить устройство, вытащив батарейный блок чтобы произошла аппаратная перезагрузка. Веб камера iMac, скорее всего, заработает.
- Видим все винты, держащие заднюю крышку.

- Внутренности во всей красе.

- Откручиваем крепления батареи.

- Отсоединяем разъем батареи.

- Аккуратно вытаскиваем аккумулятор.

Если вы все сделали и ничего не подействовало – вам прямая дорога в сервис Apple, потому что ничего более вы своими силами не сделаете и включить не сможете.
В одной из серий 3-го сезона «Черного зеркала» рассказывается жуткая история о злоключениях паренька, на которого собрали компромат через веб-камеру его ноутбука. Слежки через «вебку» в реальной жизни опасаются и люди, которые в IT разбираются не понаслышке — создатель Facebook Марк Цукерберг, например, .
Вконтакте
Лучший способ защитить себя — полностью отключать камеру и включать только при необходимости.
Предлагаемая ниже инструкция по отключению веб-камеры предназначена как для «продвинутых» пользователей, так и для новичков. Следуя инструкции вы полностью отключите «вебку» на программном уровне, и к ней не сможет подключиться ни одно приложение, в том числе «хакерское».
Важно . Если при выполнении нижеуказанных действий на Mac было запущено приложение, использующее камеру, то для применения настроек его необходимо перезапустить. Например, если перед выключением камеры на компьютере был запущен Skype, то камера продолжит работать в рамках данной сессии. Для применения настроек необходимо просто закрыть (перезапустить) приложение.
Воспользовавшись специальным AppleScript’ом под названием isightdisabler . После активации он временно меняет разрешения для драйверов файлов, которые дают приложениям доступ к камере.
1
. Сделайте резервную копию Mac. Если что-то пойдет не так, вы легко вернете систему к её предыдущему состоянию.
2
. Выключите защиту SIP (System Integrity Protection). Для этого перезагрузите Mac и сразу же после начала загрузки (вместе со звуком приветствия) зажмите и удерживайте две клавиши - ⌘Cmd
и R
! Компьютер загрузится в (не пугайтесь, все данные и настройки на Mac останутся нетронутыми). Через некоторое время появится меню выбора языка.

На следующем экране появится меню с Утилитами macOS . Но нам оно не нужно. В верхнем меню нажмите на вкладку Утилиты и выберите Терминал .

Вставьте в командную строку команду:
csrutil disable; reboot
и нажмите Enter (Return)

Мас перезагрузится. После возвращения на рабочий стол можно действовать дальше.
3 . Откройте Терминал и введите следующие команды.
Важно : выполняйте не все сразу, а одну за другой:
Sudo chmod a-r /System/Library/Frameworks/CoreMediaIO.framework/Versions/A/Resources/VDC.plugin/Contents/MacOS/VDC sudo chmod a-r /System/Library/PrivateFrameworks/CoreMediaIOServicesPrivate.framework/Versions/A/Resources/AVC.plugin/Contents/MacOS/AVC sudo chmod a-r /System/Library/QuickTime/QuickTimeUSBVDCDigitizer.component/Contents/MacOS/QuickTimeUSBVDCDigitizer sudo chmod a-r /Library/CoreMediaIO/Plug-Ins/DAL/AppleCamera.plugin/Contents/MacOS/AppleCamera sudo chmod a-r /Library/CoreMediaIO/Plug-Ins/FCP-DAL/AppleCamera.plugin/Contents/MacOS/AppleCamera
4 . Все, камера отключена. Выйдите из Терминала и при необходимости верните защиту SIP. Для этого введите команду csrutil enable , повторив пункт 2 .