Итак, вернемся в «песочницу» и сделаем пошаговую инструкцию для самый-самых не знающих пользователей, которые каким-то чудом получили в свои руки новенький Samsung Galaxy S3. Подготовка вашего нового Galaxy S3 не займет слишком много времени. Поэтому можете либо воспользоваться ниже приведенными советами, либо посмеяться над ними, если вы знаете куда больше. Сейчас это, кстати, тоже становится актуальным, потому что с выходом Galaxy S4 цены на флагман Galaxy S3 могут упасть и это подогреет вновь интерес к популярному смартфону.
Первое, что вам нужно сделать, это установить батарею в устройства. Да, очень важно то, что Galaxy S3 имеет съемный аккумулятор. Далее жмем на кнопку питания на торце смартфона. Galaxy S3 включится и начнется процесс настроек конфигураций.
- во-первых, сначала нужно выбрать язык системы – это легко.
- если уже вы установили SIM карту, то Galaxy S3 сам пройдет процедуру подготовки.
- далее вам будет предложено подключиться к Wi-Fi сети.
- найдите сеть, к которой можно подключиться, введите код доступа, если это необходимо и подождите, пока устройство подключится к сети.

Далее можно позволить установить дату и время автоматически, установив галочку в поле в верхней части экрана. Если вы хотите установить дату и время вручную, просто нажмите на каждом поле и введите необходимые параметры.

Добавление Google аккаунта
Теперь вы готовы либо создать аккаунт Google или просто войти в уже существующую учетную запись и произвести синхронизацию информации. Нажмите на иконку аккаунта Google.
Для тех, кто уже имеет Google аккаунт нужно лишь ввести свой email и пароль от него, а затем войти в учетку.

На следующем экране есть возможность для создания резервной копии, привязанной к вашему аккаунту Google. Просто установите галочку в поле для разрешения. Ваш телефон попытается восстановить любую информацию, которая хранится в вашем аккаунте Google.
- чтобы пользоваться отслеживанием вашего местонахождения для опции Google searches и других сервисов Google отметьте второй пункт.
- подтвердите свое имя в телефоне и нажмите на кнопку «Далее».

В фоновом режиме Galaxy S3 сам установит ранее приобретенные приложения, привязанные к вашему Google аккаунту. Теперь ваш смартфон настроен и готов к работе.
Настройка вашего Samsung аккаунта
Создание учетной записи Samsung очень схоже с созданием HTC учетки, если вы до этого имели как раз такой смартфон. Это позволит вам иметь доступ к информации и предложениям от Samsung, производителя вашего Galaxy S3.
- 1. опустите лоток области уведомлений из верхней части экрана.
- 2. вы должны увидеть настройки Samsung аккаунта в верхней части области.
- 3. если этого нет, то нажмите на значок «Настройки» в области уведомлений.
- 4. прокрутите вниз к пункту «Аккаунты» и нажмите на него.
- 5. выберите из списка пункт Samsung аккаунт.
- 6. теперь настраиваем Samsung аккаунт:
- 7. выберите пункт «Создать аккаунт» или «Войти в существующий аккаунт».
- 8. выберите страну.
- 9. примите условия.
- 10. прочтите политику конфиденциальности.
- 11. подтвердите свой выбор.

Введите свой email, пароль, дату рождения и почтовый индекс и подтвердите данные. На следующем экране вы можете зайти в свой почтовый ящик для прочтения письма с подтверждением регистрации. Если же у вас до сих пор нет привязанного email к смартфону, то вам будет это предложено сделать.
Дополнительные преимущества после активации Samsung аккаунта:
- BadaAuthForAndroid
- AllShare Play
- Family Story
- Find My Mobile (SamsungDive)
- Music Hub
- ChatOn
На странице аккаунта вы сможете быстро настроить аккаунты от Facebook, Linkedln, Skype, Exchange, без дополнительных настроек Google аккаунта. Как только вы введете контакты от различных аккаунтов, все учетки будут синхронизированы (если хотите) с основными контактами телефона.
Как вы можете видеть, одновременно на скриншоте подключены и синхронизированы аккаунты Google, Samsung, Facebook и Linkedln.

Настройка Google Play
Ваши приложения, музыка, фильмы, книги и журналы – все это учитывается в магазине Google Play. Впервые при запуске этого приложения вам нужно будет принять его условия.
В Меню вы можете выбрать:
- Мои приложения – просмотреть все установленные приложения и обновить те, которые получили более новые версии.
- Аккаунты – выбрать какой именно аккаунт вы хотите использовать для установки приложений в Google Play.
- Настройки – установить варианты появления уведомлений, авто обновления приложений, установки PIN кода для безопасности и другое.
- Пожелания – можете добавить любой продукт в Google Play, чтобы потом найти его и установить, своего рода закладки.
- Справка – узнаете все о сервисе Google Play.
Вот такие самые основные понятия, которые помогут не растеряться с новым смартфоном. Вы уже сможете устанавливать приложения в Google Play, обновлять и добавлять контакты, аккаунты, электронную почту. Впрочем, все советы даже подходят не только для владельцев Galaxy S3, но и просто для новичков, которые только знакомятся с Android системой.
Инструкция для сенсорного смартфона Samsung Galaxy S - очень важный этап для правильного освоения и полноценного использования всех возможностей смартфона. Для того чтобы использовать Galaxy S на максимуме его возможностей следует предварительно внимательно изучить инструкцию и прояснить все функции Вашего мобильного телефона.
Подготовка Galaxy S к работе
Для начала работы любого мобильного телефона необходимо предварительно установить в него сим-карту. Перед установкой сим-карты нужно проверить включено ли устройство и при необходимости отключить его, используя клавишу "Питание", которая располагается на правом ребре телефона.
Вам необходимо открыть крышку аккумулятора, вставить Вашу Sim-карту в специальный разъем контактами вниз, а затем вставить аккумулятор и установить заднюю крышку корпуса обратно.
Аккумулятор должен быть заряжен на 100% для более правильной работы устройства. Для этого необходимо подсоединить смартфон к компьютеру или зарядному устройству. Поэтому вставьте кабель зарядки или USB-подключения к персональному компьютеру в разъем, который находится на верхнем торце телефона, и подсоедините зарядное устройство к сети 220V или к USB-входу вашего ПК.
Если же батарея заряжена, Вы можете начать настройку Samsung Galaxy S. Если же нет, нужно дать аппарату некоторое время хотя бы для частичной зарядки аккумулятора.
Начало работы смартфона
Начало работы любого мобильного устройства начинается с его включения с помощью клавиши "Питание", далее необходимо нажать на значок "Андроид", после чего начинается этап настройки смартфона.
Выставляется дата, время, а также личные параметры для работы с приложениями.
Наличие сенсорного экрана на Samsung Galaxy S позволяет быстрее производить выбор нужных Вам разделов меню. При работе с сенсорными экранами используется касание, либо касание-прокрутка либо же перетягивание.
Сенсорный экран не реагирует, ни на какие другие объекты, кроме кончиков Ваших пальцев. При использовании стилусов, ручек, или других колющих предметов сенсорный дисплей может быть деформирован и поврежден. Также следует избегать попадания жидкости или влаги на экран, использовать смартфон рекомендуется вдали от каких-либо других электронных приборов.
На смартфоне Samsung Galaxy S установлена заводская прошивка, которая предполагает использование всех основных функциональных возможностей мобильного устройства. На активный рабочий стол кроме существующих можно добавлять и другие необходимые объекты и приложений.
Для быстрого и оперативного доступа к приложениям и функциям Galaxy S с Вашего рабочего стола установлены различные горячие клавиши и виджеты. Помещение объекта на рабочий стол осуществляется нажатием и удержанием нужного ярлыка. Удаление производится аналогично удержанием, но при этом также перетаскиванием объекта в корзину.
Доступ к главным функциям Galaxy S
Чтобы увидеть и выбрать доступное приложение необходимо нажать на значок "Приложения". А для самого запуска приложения необходимо просто легкое касание к значку.
Для быстрого удобного пользования сервисами Google Вам необходимо создать собственную учетную запись и синхронизировать ее с Вашим смартфоном.
Экран дисплея имеет свойство менять ориентацию. Для выбора ориентации можно переворачивать телефон и ориентация будет меняться автоматически, но эту функцию можно, и отключить в разделе настроек экрана.
Набор текста на Samsung Galaxy S можно осуществлять несколькими способами. Имеется несколько видов клавиатур, виртуальная и ручная. Осуществляется выбор удобного для Вас языка. Имеется также функция копирования и вставки текстовых отрывков. Также есть голосовой ввод.
Вызов, как и все остальные функции, осуществляется с помощью сенсорных клавиш. Если Вы хотите набрать номер вручную, то необходимо выбрать функцию "Набор номера" и ввести номер вместе с кодом города или оператора.
Также можно набрать номер, выбрав из списка контактов, если он был предварительно сохранен. Можно использовать и функцию видео-вызова. После окончания беседы необходимо нажать клавишу завершения. А при входящих вызовах нужно наживать клавишу "Принять".
Большого смысла в данном материале нет, ведь операционная система Android сама заботливо рассказывает о каждом шаге, совершаемом при первом включении смартфона или планшета. Но некоторые пользователи хотят заранее знать о том, что их ждет. Именно для таких людей написана эта статья. Также она подробно рассказывает о тех шагах, на которых всё-таки могут возникнуть определенные затруднения. Наша задача - добиться того, чтобы вы с легкостью смогли настроить устройство так, чтобы его использование было максимально комфортным.
Настройка телефона делится на два этапа. Самый главный пропустить нельзя - он совершается при первом включении девайса и после каждого сброса настроек к заводским . Здесь обычно совершаются следующие действия:
- Выбирается язык;
- Выбирается сеть Wi-Fi;
- Включается или отключается мобильная передача данных;
- Вводятся данные от аккаунта Google;
- Подтверждается текущие дата и время.
Иногда всё это дело дополняется вводом данных от других аккаунтов - Samsung , Cyanogenmod и каких-либо ещё. Итак, давайте чуть подробнее рассмотрим процесс первоначальной настройки:
Шаг 1. Обычно настройка телефона начинается с выбора языка, что логично. Вам будет предложен список поддерживаемых данной версией операционной системы языков, из которого необходимо выбрать понятный вам. В нашем случае это будет русский язык. После его выбора нажмите кнопку «Далее », которая в данном случае изображена в виде стрелочки.
Шаг 2. Обычно следующим шагом является подключение к сети Wi-Fi. Выберите ту, которая является для вас домашней. Этот шаг можно и пропустить, нажав кнопку «Далее ». Но это рекомендуется делать только если в смартфон вставлена SIM-карта с подключенным мобильным интернетом.

Шаг 3. Введите пароль от своей домашней сети Wi-Fi и нажмите кнопку «Подключить ».

Шаг 4. Вполне возможно, что дальше запустится проверка подключения. Не исключено, что также аппарат предоставит возможность обновить прошивку. Также смартфон может предложить перенести данные с другого устройства, функционирующего под управлением Android. Делается это при помощи чипа . Если вам это не нужно, нажмите кнопку «Пропустить ».

Шаг 5. Полноценное использование смартфона невозможно без создания аккаунта Google . Логичнее всего ввести данные от того аккаунта, который вы использовали на своём предыдущем устройстве. Если такого аккаунта у вас пока нет, то нажмите на «Или создайте новый аккаунт ». Пропускать этот шаг не рекомендуется, так как в противном случае у вас не будет работать Play Market.

Шаг 6. Введите адрес своей электронной почты Gmail, нажмите кнопку «Далее », после чего останется лишь ввести пароль, вновь затем нажав вышеупомянутую кнопку.

Шаг 7. Нажмите кнопку «Принять ». Тем самым вы соглашаетесь с политикой конфиденциальности Google.

Шаг 8. Далее система предложит вам скачать приложения, которые были установлены на ваш прошлый смартфон. Для этого выберите марку использовавшегося вами устройства, отметьте нужные вам программы (можете оставить галочку около пункта «Все приложения ») и нажмите кнопку «Далее ».

Шаг 9. Система предложит вам активировать сервисы Google. Рекомендуется оставить галочки около всех пунктов и нажать кнопку «Далее ».


Шаг 11. Дождитесь скачивания и установки всех приложений, которые использовались на прошлом смартфоне. Это может быть весьма длительный процесс.

На этом первичную настройку можно считать завершенной. Следует заметить, что в зависимости от производителя устройства полнота ваших действий будет отличаться. Наш пример касается только «голой» версии операционной системы. Если же у вас аппарат от Samsung, или какой-то другой компании, то вам могут быть предложены дополнительные действия. Например, может понадобиться установка времени и даты, создание аккаунта в дополнительных сервисах, а также активация места в Dropbox или другом облачном хостинге.
Второй этап
На самом деле мы подошли к моменту, когда смартфоном уже можно пользоваться. Но если вы хотите достичь максимального комфорта, то лучше продолжить настройку. В частности, вы же не собираетесь вручную вбивать все контакты? Гораздо проще перенести их с прошлого смартфона , воспользовавшись соответствующей функцией от Google. Как это делается - во всех подробностях написано в отдельной статье. Если вы повторяли все описанные выше действия, то записи уже должны были появиться в контактной книге - при наличии, конечно же, доступа к глобальной паутине.
Далее вы можете настроить электронную почту. Сам электронный адрес Gmail уже будет вбит в параметрах соответствующего приложения. Но у вас могут быть и другие электронные адреса, в том числе с сайтов «Яндекс» и Mail.ru . Их тоже можно добавить в приложение Gmail. Для этого запустите программу и совершите следующие действия:
Шаг 1. Вытяните с левого края шторку с основным меню. Или просто нажмите на три горизонтальные полоски в правом верхнем углу.
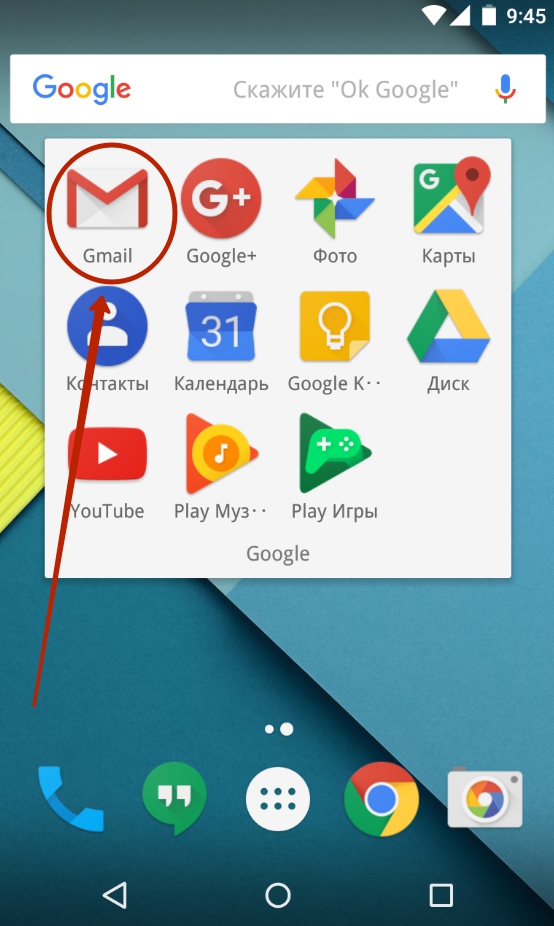

Шаг 2. Прокрутите список вниз и нажмите на пункт «Настройки ».

Шаг 3. Нажмите на пункт «Добавить аккаунт » и следуйте дальнейшим инструкциям.

Управление операционной системой
Если вы ещё никогда не пользовались смартфоном на базе Android, то можете не знать о том, какие жесты здесь применяются. Конечно, о части из них система сама расскажет под конец первого этапа её настройки. Но о большинстве жестов вам всё же придётся только догадываться. Или прочитать о них чуть ниже:
- Тап - простое нажатие на выбранный элемент. Держать долго палец не нужно - нажатие должно быть однократным и быстрым.
- Двойной тап - от вас требуется совершить двойное постукивание по выбранному элементу. Можно сказать, что это аналог двойного клика левой кнопкой мыши.
- Долгий тап - вам нужно одну-две секунды удерживать палец на выбранном элементе.
- Щипок - здесь требуется коснуться дисплея двумя пальцами, а затем развести их в стороны. Или свести вместе, в зависимости от ситуации. Обычно таким образом увеличиваются и уменьшаются карты, веб-страницы и фотографии.
- Свайп - этот жест заключается в проведении пальцем по экрану в ту или иную сторону. Так в мобильной операционной системе совершается большинство действий.
Что касается интерфейса в Android, то он зависит от применённой фирменной оболочки. Например, в смартфонах Xiaomi нет меню - ярлыки всех устанавливаемых приложений нужно искать на рабочих столах. В устройствах от Samsung меню всё же присутствует, поэтому некоторые ярлыки с рабочего стола всё же можно убрать.

Рабочий стол Samsung Galaxy A5
Общий принцип использования операционки схож на всех аппаратах - вам нужно перемещаться по рабочим столам или меню, тапать по иконке приложения и использовать его. Допустимы быстрые переходы из одной программы в другую - для этого используется соответствующая кнопка в нижней части экрана или даже под ним.
Вы и сами можете изменить интерфейс своего смартфона. Для этого обратите внимание на лучшие лаунчеры для Android . Они частично или полностью меняют облик операционной системы. Но расплачиваться за это придется оперативной памятью - определенный её объём будет занят лаунчером.
Подведение итогов
На самом деле настройка смартфона - это необъятная тема. Современные аппараты позволяет менять множество параметров. Но мы постарались дать понять, как настроить Андроид сразу после его покупки. А поменять обои или поставить мелодию на звонок можно и спустя несколько дней или даже недель использования девайса.
Мы довольно часто сталкиваемся с проблемой, когда неопытные владельцы Android-смартфонов не могут выйти в Интернет. У кого-то это первый опыт использования системы, кто-то просто не знает, где именно он включается. Собственно говоря, сегодня мы расскажем Вам, как включить мобильный Интернет на Самсунг Галакси А3, если Вы впервые держите данный гаджет в руках. В 99,9% случаях устройство "подхватывает” настройки в автоматическом режиме – и лишь иногда приходится звонить своему оператору и узнавать ручные настройки.

Мы будем рассматривать лишь первый вариант. Потому как второй описывать нет смысла – у всех операторов настройки отличаются в зависимости от Вашей страны проживания и региона. Поэтому для решения данного вопроса лучше обращаться напрямую к ним.
Что касается несработавших автоматических настроек, то здесь всё значительно проще. Скорее всего, доступ в Интернет просто отключён. Чтобы его активировать, Вы должны потянуть вниз строку статус-бара – следом за ней вылезет шторка. Сверху располагаются такие значки: GPS, Wi-Fi, Поворот экрана, Мобильные данные и другие. Посмотрите, активированы ли мобильные данные. Если нет – просто один раз тапните по значку и Интернет в течении одной минуты станет активным.
Медленный Интернет, что делать?
Итак, Вы включили мобильный Интернет на Samsung Galaxy A3, но он работает слишком медленно. Что же делать? Здесь вариантов несколько – сигнал нестабильный. Например, Вы находитесь в подвале или в метро. В таком случае достаточно выйти на улицу и всё вернётся на круги своя.
Вариант второй. Активирован режим "Только GSM ”. Чтобы исправить положение заходим в меню "Настройки ”, "Другие сети ” и ищем там пункт "Режим сети ”. Однократно тапаем по нему и меняем значение на "GSM / WCDMA”.
Пользователей, успевших обзавестись модным гаджетом, интересует вопрос, как настроить Самсунг Галакси, обеспечив полную функциональность устройства.
Телефон, созданный на платформе Андроид, нуждается в участии пользователя при установке даты, времени, параметров интернета, аккаунта Google и Самсунг.
Применив необходимые настройки, пользователь сможет использовать весь потенциал гаджета.
Настройка доступа в Интернет
Настройка Wi-Fi
Первоначально попробуем настроить интернет через Wi-Fi, с целью получения беспроблемного доступа к сети в любой точке раздачи трафика.
Потребуется выполнить несколько элементарных манипуляций:
- посетить меню «Настройки»;
- зайти в раздел «Сетевые подключения»;
- передвинуть вручную клавишу Wi-Fi.
Телефон покажет доступные точки, проинформировав о возможности свободного подключения к сети. Если есть не защищённые паролем локации, то подсоединение произойдёт автоматически.
Подключиться к закрытой точке доступа, можно введя пароль, впоследствии настройка будет осуществляться автоматически при попадании конкретной локации в диапазон сети Wi-Fi.

Настройка с использованием 3G модема
Настроить интернет в Галакси возможно через 3G модем , обеспечив передачу данных в соответствии с требованиями мобильного оператора. Выполняются следующие манипуляции:
- меню «Настройки»;
- раздел «Другие сети»;

- подраздел «Мобильные сети».
Требуется выбрать точку доступа или связаться с оператором, с просьбой настроить соответствующую опцию. Основная задача заключается в заполнении графы «имя профиля».

Настройка аккаунта Google
Воспользоваться бесплатными благами, даруемыми пользователю, можно лишь после того, как удастся настроить аккаунт Google .
Наличие учётной записи с персональным логином и паролем позволит получить доступ к следующим сервисам:
- почта Gmail;
- видеохостинг YouTube;
Создание учётной записи
Необходимо подготовить телефон к работе посредством регистрации аккаунта, заключающейся в резервировании имени пользователя и обеспечении защищённого доступа к личным данным с помощью пароля.
Потребуется открыть меню «Настройки» и выбрать пункт с «Учётными записями», где есть раздел «Добавить аккаунт».
Выберите тип «Google» и перейдите в окно, предлагающее создать нового пользователя.

Укажите своё имя и фамилию, воспользовавшись клавиатурой, появляющейся при касании любого поля.

Указав персональные данные, нажмите горящую клавишу «Далее».

Потребуется ввести уникальный логин, используя латинские литеры с цифрами, не применяя знаков препинания и не допуская пробелов между символами.
Внимание! Имя пользователя содержит 6-30 знаков.
Если введённый логин кем-то уже использован, то появиться соответствующее информационное сообщение. Придётся подобрать другой вариант.
Указав корректный логин, нажмите клавишу «Далее».

Телефон превратится в информационный центр, предоставляющий доступ к новостям в режиме онлайн.
Пользователь сможет использовать виртуальное хранилище файлов и общаться в социальной сети.
Телефон станет многофункциональным и будет использоваться для решения разнообразных задач.
Как установить Wi-Fi (Вай-Фай) на Samsung Galaxy Young (GT-S5360)
Самое главное: Как настроить Самсунг Галакси




