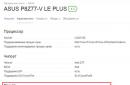Несмотря на то, что защитник Windows способен обеспечивать некоторый уровень защиты, минусов у него хватает. Разберёмся в том, как отключить его частично или полностью.
Стоит ли отключать защитник
Защитник Windows (Defender) является программным продуктом компании Microsoft. Впервые эта функция появилась в Windows 7, и с тех пор она активно совершенствовалась и улучшалась. «Защитник» предназначен для того, чтобы не допустить вредоносные файлы в систему, и он неплохо справляется со своей задачей. Тем не менее он может быть не так эффективен, как крупные антивирусные программы с огромными вирусными базами. По этой или же по другой причине вы можете захотеть отключить его на Windows 10, где он установлен по умолчанию. Но так как он устанавливается с системой, сделать это может быть не так просто, как удалить любое другое программное обеспечение. Обязательно подумайте, как именно вы будете защищать свой компьютер после отключения антивируса, не оставляйте компьютер без защиты вовсе.
Как отключить защитник Windows 10
В 10 версии Windows настройки по отключению защитника несколько изменились. Как и раньше, его можно отключить через параметры, локальную групповую политику или через настройки реестра. Рассмотрим каждый из них.
Отключение защитника Windows через параметры
Для того чтобы отключить защитник Windows через его параметры, сделайте следующее:
Этот способ действительно отключит защитник Windows, но, к сожалению, не навсегда. После обновления или даже простой перезагрузки компьютера защитник Windows включится вновь. Следовательно, этот метод годится лишь тогда, когда вам необходимо приостановить работу защитника, а не отключить его полностью.
Отключение защитника Windows через локальную групповую политику
Изменение настроек групповой политики компьютера поможет единожды отключить защитник Windows и больше не вспоминать про него.
Чтобы это сделать:

Данная инструкция поможет вам отключить защитник Windows полностью, раз и навсегда. Пока этот пункт включён, включить защитник Windows не выйдет даже вручную.
 При попытке запуска защитника Windows появится сообщение о его выключении
При попытке запуска защитника Windows появится сообщение о его выключении Отключение защитника Windows через реестр
Если вы захотите провести отключение защитника Windows через реестр, будьте осторожны. Любое неосторожное изменение реестра может навредить вашему компьютеру, будьте внимательны в том, что вы делаете.
Для отключения защитника через реестр:

Видео: отключение защитника Windows
Отключение иконки защитника Windows в трее системы
Если вам по какой-то причине хочется отключить иконку защитника Windows в трее системы, не отключая непосредственно защитник Windows, это можно сделать.
 Скрыть иконку защитника Windows не отключая его, вполне возможно
Скрыть иконку защитника Windows не отключая его, вполне возможно Проделайте следующие шаги для отключения этой иконки:

Эти действия должны убрать иконку защитника Windows из трея вашего компьютера. Если вы продолжаете использовать защитник Windows, она может вернуться на прежнее место после обновления и тогда будет необходимо произвести отключение вновь.
Программы для отключения защитника Windows
Существует ряд программ, предназначенных для отключения защитника Windows. Работают они крайне просто, поэтому мы рассмотрим лишь одну из них. Но и при использовании любой такой программы вы без труда сможете достигнуть желаемого.
Помочь вам может, к примеру, программа Destroy Windows 10 Spying. Она создана, чтобы отключать «следящие» функции операционной системы, те, что так или иначе, собирают данные без участия пользователя. И она же может помочь отключить защитник Windows, для этого достаточно поставить галочку на пункт «Отключить Window Defender» во вкладке программы «Настройки».
 Поставьте галочку на пункт «Отключить Windows Defender»
Поставьте галочку на пункт «Отключить Windows Defender» Проблемы, связанные с защитником Windows
Пользователи время от времени могут сталкиваться с неполадками, возникающими при использовании системного антивируса Defender Windows. Ниже приведены самые распространённые проблемы и их решение.
Таблица: ошибки при работе с защитником Windows
| Ошибка | Описание | Решение проблемы |
|---|---|---|
| Ошибка 557 | Если защитник Windows не запускается и выдаёт ошибку 557, то обычно это вызвано тем, что вы используете другой антивирус. При использовании стороннего антивируса, защитник Windows прекращает свою работу. Но бывает, что вы уже прекратили использовать другой антивирус, а защитник Windows по-прежнему выдаёт ошибку. |
|
| Не обновляется защитник Windows 10 | При попытке проверить наличие обновлений в Защитнике Windows, появляется сообщение об ошибке и о том, что обновления определений нельзя проверить, загрузить или установить. |
|
| Не запускается защитник Windows | При попытке запуска защитника Windows вы видите сообщение о том, что это приложение выключено групповой политикой, в свою очередь, использование параметров Windows 10 для его включения также не помогает - в окне настроек переключатели неактивны и пояснение: «Некоторыми параметрами управляет ваша организация». |
|
Как отключить средство удаления вредоносных программ windows 10
Эта утилита используется Microsoft для удаления программ, которые отмечены в базе как «Вредоносные». Отключение Windows Defender избавит вас и от неё, но, если же вы хотите отключить только средство удаления вредоносным программ, то сделать это можно так.
Так уж повелось, что многочисленные пользователи скептически относятся ко встроенным сервисам, предлагаемым компанией Microsoft. Вот и теперь, после выхода «десятки», все чаще в поисковых строчках мелькает запрос: как удалить защитник Windows 10? В этой статье мы постараемся разобраться: стоит ли это делать и, если да, то как.
Что это такое и зачем это нужно?
Windows Defender – это встроенная антивирусная система, которая появилась еще в Виндовс 7 и по-прежнему достаточно неплохо защищает компьютеры многих пользователей по всему миру. К сожалению, в нашей стране крайне популярно ругаться на тему того, какой антивирус лучше, причем, никто и не вспоминает о том, что система по-умолчанию уже имеет такую защиту. Почему же все так происходит?
Дело в том, что, как и любой другой , Защитник нуждается в регулярных обновлениях, которые он получает вместе со стандартными пакетами Windows Update. Вот тут-то и таится проблема – большинство пользователей «винды» в нашей стране – пираты, использующие нелицензионное ПО и пытающиеся удалить службу обновлений Виндовс. Вполне закономерно, что через некоторое время сигнатуры Защитника устаревают и он перестает распознавать более или менее современные вирусы.
Вывод: если вы являетесь пользователем лицензионной ОС, то пытаться удалить данную службу бессмысленно, особенно, если вы меняете его на какой-нибудь бесплатный Avast или же пиратскую копию «Касперского» или ESET’а. Если же в вашем пользовании только пиратка, то предлагаем вам перейти ко второму пункту, в котором мы будем решать вопрос о том, как можно удалить Windows Defender.
Можно ли удалить и как?
Грубо говоря, удалить нельзя, зато его можно отключить. В большинстве случаев он отключается самостоятельно, когда на компьютере появляется «конкурент», однако, если этого не произошло или же вы решительно задумали остаться вовсе без защиты, то отключить службу защиты можно следующим образом:
- Нажмите Win+X и выберите «Выполнить»;
- Введите строку gpedit.msc и нажмите «ОК». К сожалению, данная команда не работает на домашней версии операционной системы. О том вы узнаете из другой нашей статьи;
- Перейдите в папку: «Конфигурация компьютера» - «Административные шаблоны» - «Компоненты Windows» - «Endpoint Protection» - «Защита в режиме реального времени»;
- Дважды щелкните по пункту «Выключить защиту в реальном времени»;
- В появившемся окне установите переключатель в положение «Включено» и нажмите ОК;

- Перезагрузите компьютер.
Данная последовательность не удалит защитник Виндовс, но заставит ваш компьютер забыть о нем навсегда (ну или пока вы не вернете все обратно).
Как известно, ОС Windows 10 включает в себя встроенный антивирус Windows Defender (Защитник Windows). К сожалению, его производительность пока оставляет желать лучшего, поэтому у многих пользователей возникает желание удалить этот компонент навсегда. В данном руководстве мы рассмотрим наиболее универсальный метод отключения Защитника.
Шаг 1. Открываем редактор реестра
Для внесения изменений в реестр вам потребуются права администратора.
Используем комбинацию Win + R и пишем в появившемся окне команду regedit :
В редакторе реестра ищем следующую директорию:

Шаг 2. Создаем файл контроля Защитника Windows
Внутри этой директории нам необходимо создать новый файл. Для этого кликаем правой кнопкой мыши на пустое пространство и выбираем опцию Создать → Параметр DWORD (32-бита) :

Переименовываем созданный файл в DisableAntiSpyware :

Шаг 3. Изменяем значение файла контроля Защитника Windows
Кликаем на него правой кнопкой мыши и выбираем функцию Изменить :

В графе Значение указываем цифру 1 и жмем копку OK :

Все, Защитник будет отключен сразу же после перезагрузки системы.
Шаг 4. Проверяем работоспособность встроенного антивируса
Нажимаем комбинацию клавиш Win + I , чтобы открыть окно Настройки . Выбираем опцию Обновление и безопасность :


В самом низу находится кнопка Использовать Защитник Windows . Если на нее нажать, то появится вот такое окно с сообщением об отключении встроенного антивируса:

Для включения Защитника Windows вам потребуется снова открыть редактор реестра, найти файл DisableAntiSpyware и поменять его значение на 0 .
Защитник Windows – стандартное антивирусное приложение, поставляемое по умолчанию с Windows 10, которое обеспечивает постоянную защиту и предоставляет возможность проводить сканирование по требованию. Если на компьютер устанавливается стороннее антивирусное ПО, модуль сканирования в реальном времени Windows Defender отключается, но сама утилита не выключается и остается по-прежнему доступна для ручного сканирования ПК.
Многие пользователи не используют штатный антивирус, как основное средство защиты. Они считают, что данная утилита не нужна, потребляет ресурсы ПК и вообще раздражительна. В предыдущих версиях ОС, стандартный антивирус можно было полностью остановить через настройки, в десятке нет. Данное руководство покажет, как отключить защитник Windows 10 навсегда, на время.
Полное отключение Windows Defender
Существует 3 способа убрать стандартный защитник и его службу. К ним относится, использование:
- Реестра.
- Групповой политики.
- Стороннего ПО.
Каждый способ рассмотрим подробнее. Прежде чем выполнять действия, войдите в систему в качестве администратора.
Использование редактора реестра
Используйте кнопки Win + R для вызова «Выполнить». Далее введите команду regedit, нажмите OK. Если появится предупреждение контроля учетных записей, кликните «Да».
В реестре посетите раздел Windows Defender (полный путь смотрите на скриншоте). Кликните в правой его части ПКМ (на пустой области), наведите на «Создать», далее выберите «параметр DWORD (32 бита)».
Задайте новому параметру имя DisableAntiSpyware, кликните OK, и ЛКМ на нем дважды. В области значения введите 1, щелкните OK. Закройте реестр.
Выйдите из системы, затем войдите назад для вступления изменений параметров реестра в силу. Эти действия помогают полностью отключить защитник Windows 10 и его службу.
Для тех, кто боится или не хочет копаться внутри реестра, есть иное решение. Существуют файлы с расширением reg, которые сами вносят изменения. Проделайте такие шаги:

Выключение через групповую политику
Эту инструкцию могут использовать юзеры редакции ОС Windows Pro , Enterprise сборки 1709 (стабильных предыдущих), кроме Windows 10 Домашняя, в которой нет модуля групповой политики. Запустите окошко «Выполнить» по сочетанию кнопок Win + R. В строку ввода напечатайте gpedit.msc, кликнув OK.
В левой части окна редактора групповой политики, в разделе «Конфигурация компьютера», откройте «Административные шаблоны», далее «Компоненты Windows», и выберите раздел, связанный с защитником Windows. В правой области найдите и кликните дважды ЛКМ опцию выключения защитника Windows.
Для отключения защитника Windows 10 отметьте пункт «Включено» и щелкните OK. Выключите редактор групповой политики.
Отключение через бесплатные программы
Существуют и программы, которые в несколько кликов останавливают защитник Windows. К таким программам относятся:
- Win Updates Disabler;
- NoDefender;
- Winaero Tweaker;
- Другие.
Рассмотрим отключение, на примере, Winaero Tweaker. Проделайте такие шаги:

По завершению выполнения шагов выше, в центре безопасности Вы увидите, что служба работы с угрозами остановлена. При попытке перезапустить ее, вылетает соответствующее сообщение.
Отключение защитника Windows временно и частично
Штатный антивирус работает в постоянном режиме. Иногда требуется отключить данный режим вообще, либо на определенное время при этом ручное сканирование доступно всегда. Данные мероприятия делаются с помощью:
- Центра безопасности защитника Windows;
- Реестра;
- Групповой политики;
- Исключений штатного антивируса;
- PowerShell и Cmd.
Рассмотрим каждый способ подробнее. Войдите в систему, как админ, чтобы проделывать инструкции ниже.
Использование центра безопасности защитника Windows
Данный метод отключит защиту постоянного режима на время, до первой перезагрузки ПК. Запустите центр безопасности защиты из системного трея или меню «Пуск».
Нажмите в левом меню иконку щита. Далее раскройте пункт, отвечающий за параметры защиты от угроз.
Перетащите ползунок в выключенное состояние элементу защита в реальном времени. При отключении этого элемента в окне UAC Windows 10 нажмите «Да».
Такие действия отключат защитник Windows 10 на время до первой перезагрузки или действий пользователя. При этом переключатель у данного параметра включится сам.
Отключение через реестр
Данный способ в отличие от первого выключит защиту в реальном времени на столько, сколько пожелает пользователь. Вызовите поиск на панели задач (иконка в виде лупы). Введите в строку поиска команду regedit, затем кликните Enter, и «ДА», если появится UAC.
В реестре дойдите до ветки Real-Time Protection (полный путь на изображении ниже). В правой области окна реестра используйте клик ПКМ по пустому месту, наведите на «Создать», выберите DWORD (32 бита). 
Обзовите параметр, как DisableRealtimeMonitoring, нажав Enter. Щелкните на нем ПКМ, далее выберите «Изменить». Введите 1 в области значения, жмякните OK.
Перезагрузите ПК. Если Вы не хотите самостоятельно вносить изменения в реестр, тогда используйте reg файлы. Проделайте следующие действия:
- Скачайте архив с reg файлами и распакуйте его.
- Файл – Otkl_RRV: отключает сканирование защитником Windows в режиме реального времени, файл - Vkl_RRV: включает.
- Используйте клик ПКМ по Otkl_RRV, выберите в меню «Слияние». Сделайте щелчки «Запустить», «Да», «Да» и OK.
- Перезапустите компьютер.
Остановка через групповую политику
Данный метод равносилен отключению защитника Windows через реестр на время. Только не пойдет он для Windows 10 Home (домашняя), а все остальные редакции могут его применить (Pro , Enterprise, Education). Используйте сочетание Win + S для вызова поиска. Введите команду gpedit.msc, нажав Enter.
Перейдите до раздела «Защита в режиме реального времени» (полный путь ниже).
В правой области окна дважды произведите клик ЛКМ по параметру, отвечающему за выключение защиты в реальном времени.
Установите положение «Включено», нажав OK, чтобы изменения вступили в силу сразу. Можете выключить групповую политику.
Добавление локальных дисков в исключения защитника Windows
Эти действия являются скорее хитростью. Смысл их в том, что все разделы вашего ПК добавить в исключения. Вследствие чего, Windows Defender не будет их сканировать и проявлять активность.
Запустите центр безопасности защитника Windows из системного трея по клику на нем ЛКМ.
Слева выберите щиток. Затем щелкните на ссылку настроек защиты от угроз.
Проскрольте до настроек исключений. Затем кликните ссылку добавления исключений.
В следующем окне произведите щелчок по плюсику. Из выпадающего списка выберите «Папка».
Укажите локальный диск, щелкните «Выбор папки». Далее в окне UAC нажмите «Да». Если есть еще диски, проделайте с ними такие же действия. В нашем случае 2 диска C и D. Выглядит это так.
Использование PowerShell и Cmd
Данный способ, как и первый, помогает отключить защитник Windows 10 в режиме реального времени до перезагрузки. Для PowerShell проделайте такие шаги:

Set-MpPreference -DisableRealtimeMonitoring 1

- Закройте PowerShell
Для Cmd выполните такие шаги:

PowerShell Set-MpPreference -DisableRealtimeMonitoring 1

- Закройте Cmd.
Удаление значка с панели задач
После того, как Вы остановили Windows Defender одним из методов выше, наверняка Вы захотите удалить значок щита из системного трея. Проделать это можно через настройки области уведомлений или диспетчер задач.
1. На панель задач сделайте щелчок ПКМ, далее в меню выберите «Параметры панели задач». Проскрольте до настроек области уведомлений, нажав первую ссылку.
Сделайте так, чтобы два переключателя (смотрите скрин) были в положении отключено. Если значок все же висит, тогда включите его отображение, затем снова отключите. Данные действия должны удалить значок.
2. Вызовите диспетчер задач (Ctrl + Shift + Esc). Посетите вкладку «Автозагрузка». Щелкните по Windows Defender ПКМ, в контекстном меню нажмите «Отключить». Перезапустите ПК (выйдите из системы и зайдите обратно).
Отключение уведомлений из центра безопасности защитника Windows
Центр защиты показывает как критические, так и не критические уведомления. Ниже будут описаны способы их убрать. Чтобы не тратить Ваше время, мы подготовили файлы реестра. Эти файлы будут изменять раздел реестра, показанный на скриншоте.
Проделайте такие шаги:
- Скачайте архив . Далее разархивируйте его.
- В архиве 4 файла, которые включают и отключают уведомления: Vkl_nekrit_uved – включение, Otkl_nekrit_uved - отключение некритичных сообщений; Vkl_vseh_uved – включение, Otkl_ vseh _uved – отключение всех сообщений.
- Дважды кликните ЛКМ, по выбранному файлу, затем щелкаете «Запустить». В окошке контроля учетных записей, жмем «Да», далее еще раз «Да», и OK.
- Делаем выход из учетной записи, затем назад заходим в нее, чтобы изменения вступили в силу.
Теперь Вы знаете, как отключить защитник Windows 10 навсегда, на время множеством способов. Вообще нет смысла его трогать, системных ресурсов отъедает немного, при установке другого антивируса, отключает защиту в реальном времени. Иконку в трее (на панели задач) можно скрыть и попутно отключить не критические уведомления, чтобы он не напоминал о себе.
Операционная система должна быть не только как можно более функциональной и производительной, но и хорошо защищенной. В Windows такую защиту обеспечивает комплексная система безопасности, немаловажной частью которой является Windows Defender – встроенная антивирусная программа от Microsoft, предназначенная для автоматического и ручного поиска, обнаружения и удаления вирусных угроз. Кроме того, встроенный Защитник Windows 8/10 может отслеживать и предотвращать подозрительные изменения в режиме реального времени в определенных сегментах ОС.
Тем не менее, подавляющее большинство пользователей предпочитают ему сторонние антивирусные продукты и небезосновательно. Проведенные независимыми лабораториями тесты показали, что обеспечиваемая Windows Defender защита как в восьмой, так и в десятой версиях системы является весьма условной, значительно уступая по многим параметрам популярным антивирусным программам. Неудивительно, что все больше пользователей задаются вопросом, как отключить Защитник Windows 10 хотя бы на время, а еще лучше на постоянной основе.
Отключение Защитника через Параметры
По идее, при установке стороннего антивирусного ПО Defender должен отключаться автоматически, но вы можете сделать это и вручную. Самый простой и очевидный способ – это отключение защитника Windows 10 через настройки приложения «Параметры». Итак, откройте «Параметры», зайдите в раздел «Обновление и безопасность», переключитесь в категорию «Защитник Windows» и установите переключатель «Защита в реальном времени» в положение «Выкл».
Знайте, однако, что этот способ никак не может считаться надежным, так как через некоторое время система сама включит защиту повторно.
С помощью редактора локальных групповых политик
А вот как отключить защитник Windows 10 навсегда, чтобы он больше никогда не включался? Это вполне возможно, только на этот раз изменять настройки придется на более высоком уровне. Командой gpedit.msc в окошке «Выполнить» откройте редактор локальных групповых политик и перейдите в левой колонке по пути Конфигурация компьютера – Административные шаблоны – Компоненты Windows – Endpoint Protection .

В правой части окна найдите политику «Выключить Endpoint Protection», кликните по ней дважды и активируйте в открывшемся окне радиокнопку «Включено».

После этого Защитник будет отключен на постоянной основе, а при всякой попытке запустить его обычным способом система станет выдавать ошибку.
Через редактор реестра
Отключение защитника Windows 10 возможно также и через редактор реестра. В этом случае результат будет аналогичен предыдущему. Командой regedit откройте редактор реестра и разверните в левой колонке ветку HKEY_LOCAL_MACHINE/SOFTWARE/Policies/Microsoft/Windows Defender . В правой части окна редактора создайте новый 32-битный параметр типа DWORD, назовите его DisableAntiSpyware и установите в качестве его значения 1.

Если параметр уже присутствует, просто измените его значение с 0 на 1. Закройте редактор реестра и перезагрузите компьютер, чтобы изменения смогли вступить в силу.
Служба Защитника Windows 10
В предыдущих версиях системы службу Защитника Windows можно было отключить в оснастке «Службы». В Windows 10 этого сделать нельзя, так как соответствующая опция заблокирована для редактирования, и если вы откроете ее свойства, то увидите, что все элементы управления службой неактивны.

Используйте для отключения встроенного антивируса способы, приведенные выше или ниже.
В Планировщике заданий
Есть еще один способ деактивировать Windows Defender. Как отключить его, мы сейчас покажем. На этот раз мы будем использовать Планировщик заданий. Запустите его командой taskschd.msc и перейдите в левой колонке по пути Библиотека планировщика заданий – Microsoft – Windows – Windows Defender .

В средней колонке найдите задание «Windows Defender Scheduled Scan», кликните по нему дважды, переключитесь на вкладку «Условия», установите галочку в чекбоксе «Запускать задачу при простое компьютера» и выставьте значение 1 день.

Как вариант, на вкладке «Действие» можно подменить путь к исполняемому файлу Защитника. Учтите только, способы эти малоэффективны.

Сторонние утилиты
Основные способы отключения Defender средствами системы мы разобрали, теперь давайте посмотрим, как выключить Защитник Windows 10 с помощью сторонних утилит. Наиболее часто используемыми из них являются NoDefender, Win Uрdаtes Disabler и Destroy Windows 10 Spying.
NoDefender
Утилита NoDefender самая простая. Она не требует установки, а отключение Защитника в ней сводится к нажатию одной кнопки «Disable Windows Defender». Правда, использование программы имеет некоторые особенности. Так, перед отключением самого Защитника нужно открыть его настройки в приложении «Параметры» и деактивировать функции «Защита в реальном времени», «Облачная защита» и «Автоматическая отправка образцов».

 Win Uрdаtes Disabler
Win Uрdаtes Disabler
Утилита Win Uрdаtes Disabler изначально разрабатывалась как средство отключения обновлений, но она также умеет отключать и Защитник. Распространяется программка в обычной и портативной версиях, поддерживает русский язык. Пользоваться ею предельно просто. Запускаем, отмечаем птичкой пункт «Отключить Защитник Windows», жмем кнопку «Применить сейчас». После внесения изменений потребуется перезагрузка компьютера.

Destroy Windows 10 Spying
Похожим образом работает Destroy Windows 10 Spying. Запустив эту утилиту, вам нужно будет переключиться на вкладку «Настройки», включить профессиональный режим и отметить галочкой пункт «Отключить Windows Defender».


Изменения вступят после перезагрузки.
Полное удаление Защитника Windows 10
По большому счету, с остановкой работы Defender это все, осталось только ответить на вопрос, как удалить Защитник Windows 10 навсегда и можно ли это сделать. Это возможно, но зачем нарушать целостность системы, принудительно удаляя компонент, если его можно просто отключить? Будучи отключенным, Защитник не потребляет системные ресурсы и уж тем более не занимает на диске сколь либо значительного места.
Если вы все же так хотите от него избавиться, выполните следующие действия. С помощью любой из вышеописанных утилит отключите Защитник, убедитесь, что он также отключен в редакторе локальных групповых политик, затем проследуйте в расположение C:/Program Files, разблокируйте (смените владельца) папку Windows Defender и удалите ее со всем ее содержимым.

Также вам нужно будет удалить ключ реестра HKEY_LOCAL_MACHINE/SOFTWARE/Microsoft/Windows Defender , предварительно получив к нему права доступа.
Если удалить папку из-под работающей системы не получается, загрузитесь с любого «живого» диска со встроенным файловым менеджером, например, Dr. Web LiveDisk. Найдите каталог на диске (скорее всего, он будет находиться в расположении /win/e:/Program Files ) и удалите его в принудительном режиме.