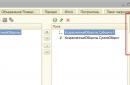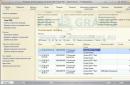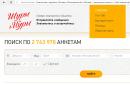Какими бы красноречивыми ни были убеждения производителей принтеров о качестве и надежности их печатающих машин, техника остается техникой, поэтому, рано или поздно она может дать сбой. Все это также относится и к продукции компании Canon. Техника этого производителя, бесспорно, высоконадежная. И если принтер Canon перестает печатать (по сути - выходит из строя), то это скорее исключение, чем закономерность. Но поломки случаются, и в этой статье будут приведены наиболее частые причины неисправностей печатающих машин и способы их самостоятельного устранения.
О неисправностях в целом
Принтер является компьютеризированной машиной, т.е. он состоит из электронных и электромеханических компонентов. Как и любая цифровая техника, принтеры имеют встроенную операционную систему (ОС), отвечающую не только за функционирование машины, но и за ее взаимодействие с компьютером и пользователем. Из всего следует, что причинами неработоспособности техники могут стать:
- Аппаратно-технические неисправности, связанные с работой электронных/электромеханических составляющих оборудования.
- Программные неисправности, как в самом принтере, так и на пользовательском компьютере.
Первая категория неисправностей потребует от пользователя выполнения определенных физических манипуляций с аппаратной составляющей принтера - что-то разобрать, отключить, подкрутить и так далее. Для устранения неисправностей из второй категории потребуется выполнить некоторые процедуры на компьютере. Потому любой специалист сначала пробует устранить именно программные неполадки, а только затем переходит к аппаратным.
Программные неисправности
Для работы с обычным (стандартной комплектации) офисным/домашним принтером нужен персональный компьютер (ПК), обеспечивающий взаимодействие пользователя с печатающей машиной. Сам же компьютер должен "уметь" работать с подключенным к нему оборудованием, и для этого существует программное обеспечение (ПО) в виде драйверов и специализированных программ. Поэтому именно с их установки/восстановления и нужно начать.
Установка драйверов
При покупке любой модели принтера Canon пользователю также предоставляют ПО для работы с ним. Если драйверы и прикладные программы были утеряны, их всегда можно скачать с официального сайта Canon (canon.ru). Достаточно указать на сайте модель принтера, после чего выбрать версию и разрядность (32/64 бит) операционной системы компьютера, а затем скачать предложенное ПО.

Чтобы проверить, установлены ли драйверы на компьютере, нужно выполнить следующие шаги (пример для Windows 7):
- Подключите (или переподключите) USB-кабель от принтера в компьютер. Если Windows не распознает новое устройство, об этом на экран будет выведено сообщение, что является свидетельством отсутствия драйверов. В ином случае - переходим к следующим шагам.
- Откройте меню «Пуск» и перейдите в «Панель управления».
- Далее зайдите в «Оборудование и звук», после - «Устройства и принтеры».
- Во вновь открывшемся окне должны отображаться принтеры и прочие устройства, зарегистрированные системой, т.е. для них были установлены драйверы. Если в списке отсутствует значок с названием подключаемого принтера Canon, нужно установить драйвер.
После установки ПО во вкладке «Устройства и принтеры» появится значок. После этого нужно проверить, работает ли принтер. Можно отправить любой документ на печать или распечатать пробную страницу. Для этого нужно:
- Кликнуть правой кнопкой мыши по значку принтера и выбрать «Свойства принтера».
- Затем перейти на вкладку «Основные».
- Снизу отобразится кнопка «Печать пробной страницы». Нажимаем на нее и ждем печать.
Даже если тестовая печать прошла успешно, распечатка какого-либо документа все равно может не выполниться. Это происходит в случае, когда ОС обращается к не подключенному принтеру, на который установлены драйверы (принтер, использовавшийся на данном компьютере ранее), и который выбран в качестве печатающего оборудования по умолчанию. Чтобы выбрать по умолчанию вновь подключенную машину, достаточно нажать правой кнопкой мыши на ее значок в окне «Устройства и принтеры» и выбрать «Использовать по умолчанию».
Запуск службы и установка принтера по умолчанию
В любой версии Windows есть специальные служебные программы, называющиеся службами. Одна из этих программ отвечает за работу с печатающими устройствами. Если она в данный момент не работает, то и печати ожидать не следует. Чтобы включить службу нужно:
- Зайти через «Пуск» в «Панель управления»;
- Выбрать «Система и безопасность»;
- Затем - «Администрирование»;
- Далее - открыть «Службы»;
- Откроется большой список служб, где нужно найти «Диспетчер печати»;
- Кликнуть правой кнопкой мыши по этой службе;
- В открывшемся окошке - найти раздел «Состояние»;
- Если после этой надписи следует «Остановлена», нажать снизу кнопку «Запустить»;
- Также рекомендуется выбрать в разделе «Тип запуска» пункт «Автоматически»;
- После нажатия кнопки «Применить» вновь попробовать распечатать тестовую страницу.
Переустановка ПО
Случается так, что даже с наличием драйверов и с включенной службой «Диспетчер печати» принтер отказывается печатать. Здесь можно попробовать переустановить ПО, удалив предыдущее. Вот инструкция:
- Запустите установщик драйвера с диска или со скачанного файла. Если в самом начале программы имеется пункт «Удалить драйверы», «Восстановить» и т.п. (зависит от возможностей драйвера), нужно выбрать его и следовать инструкциям.
- Удалить драйверы можно и вручную, для чего нужно сначала щелкнуть правой кнопкой мыши по значку «Мой компьютер», а затем выбрать «Свойства».
- С левой стороны будет ссылка «Диспетчер устройств». Перейдите по ней.
- Откроется список различных устройств. Здесь нужно найти пункт с названием подключенного принтера и два раза кликнуть по нему.
- В новом окне перейдите во вкладку «Драйвер», а затем нажмите кнопку «Удалить устройство».
После всех манипуляций драйвер нужно установить заново, а затем проверить работоспособность принтера.

Аппаратно-технические неисправности
Если манипуляции с драйверами и настройками не привели к успеху, значит, неисправность кроется в аппаратной части. К сожалению, далеко не все проблемы можно устранить без помощи специалиста. Однако некоторые мелкие неисправности можно устранить и самостоятельно.
Ошибки печати после заправки картриджей
В тот момент, когда чернила в картридже заканчиваются, при попытке печати выводятся соответствующие сообщения на экране компьютера. Если после заправки ошибки не исчезают, это означает, что принтер попросту "не понял", что пользователь залил краску. Для устранения этой неисправности нужно отключить функцию слежения за уровнем чернил. Сделать это можно двумя способами:
- Аппаратный. Способ предполагает нажатие и удержание определенной кнопки на принтере в течение нескольких секунд. Какую именно следует нажимать кнопку, будет описано в тексте окошка с ошибкой. Обычно это кнопка «Стоп» или «Стоп/сброс» (зависит от модели принтера). Также кнопка может не иметь надписи, а лишь графическое изображение (о назначении кнопок можно узнать в инструкции к принтеру).
- Программный. Данный способ предполагает отключение функции слежения за уровнями чернил через специальную утилиту на компьютере. Чтобы ее вызвать, нужно также войти в раздел «Устройства и принтеры» и нажать правой кнопкой на значок принтера. Из списка выбрать - «Свойства», затем перейти во вкладку «Обслуживание», далее - «Сведения о состоянии принтера», нажать кнопку «Параметры». Останется напротив надписи «Выводить предупреждение автоматически» снять флажок, а затем нажать «Применить» или «ОК».
Следует иметь в виду несколько нюансов:
- Подобная ошибка выводится при снижении уровня чернил в каждом из картриджей по отдельности. Т.е. снятие контроля над уровнем краски придется проводить каждый раз, когда чернила будут кончаться в одной из чернильниц (но только один раз для одного картриджа).
- Отключение контроля может выполняться и через специализированное ПО Canon, если таковая функция предусмотрена производителем.
- При замене картриджа на новый контроль включается автоматически.

Мелкие неполадки с картриджами
Существует множество неполадок, связанных с картриджами. Самые простые из них можно легко устранить самостоятельно. Сюда относятся:
- Неправильная установка чернильниц. Случается, что вновь установленный/заправленный картридж не касается электронной контактной площадки принтера, из-за чего последний попросту “не видит” чернильницу. Здесь достаточно извлечь и вновь установить картридж на место, прижав его плотнее.
- Отсутствие электрического контакта. Для нормальной работы картриджа необходимо, чтобы все его электронные контакты касались с таковыми у принтера. Если между ними застрянет мелкий предмет, будет присутствовать пролившаяся из чернильницы краска или вода, электрического контакта не будет (либо может случиться короткое замыкание), значит, не будет возможной и печать. Перед установкой картриджа нужно очистить его контактную площадку от любой грязи и убрать посторонние предметы с ее поверхности. С контактной площадкой принтера нужно сделать то же самое.
- Несовместимый картридж. Для каждой отдельной модели принтера Canon предусмотрен свой уникальный картридж. При установке неподходящей либо неоригинальной (т.е. подделки) чернильницы принтер не сможет ее обнаружить и перестанет работать. Решение - приобрести совместимые оригинальные картриджи. Узнать, какие именно следует приобретать устройства, также можно на официальном сайте Canon.
Высыхание краски в картридже
Любые чернила сохнут при контакте с воздухом - в противном случае они бы не смогли оставаться на бумаге. Но краска может высыхать не только на бумаге, но и на выходе из картриджа - на его соплах. Если машина простаивает несколько недель или пользователь извлек чернильницу и оставил ее вне принтера, велика вероятность высыхания краски. В твердом состоянии чернила закупоривают сопла, преграждая жидкости путь наружу.
Для устранения подобной неполадки потребуется очистить сопла картриджа от высохших чернил. Сделать это можно при помощи слегка увлажненного водой (а лучше - специальной промывочной жидкость) ватного тампона. Также картридж можно отмочить, опустив его примерно на 1 см в очищающий раствор на несколько часов.

Проблемы с печатающей головкой
Из всех существующих неполадок с печатающей головкой лишь одну из них можно устранить в домашних/офисных условиях - очистить ее сопла от застывших чернил. Все прочие неисправности устраняются только путем разбора принтера.
Для очистки головки используется специальная утилита, открыть которую также можно путем нажатия правой кнопки мыши на значок принтера и выбора пункта «Настройка печати». Здесь пользователю будет предложено два варианты чистки - обычная и глубокая. Можно начать с обычной, если не поможет - выполнить глубокую очистку. При выборе любого из вариантов на экране отобразится группа чернильниц, которая будет подвергнута процедуре чистки. Можно выбрать определенный цвет или все чернила сразу. По нажатию кнопки «Выполнить» запуститься процесс очистки, что займет 1-2 минуты.
Здравствуйте!
Я думаю, никого не удивлю, если скажу, что одно из самых главных офисных устройств - это принтер. И довольно часто (особенно, когда нужно распечатать что-то срочно) - принтер выдает "пируэты": вроде отправил документ на печать, а он совсем никак не реагирует...
А возможно просто "прожужжал" 10-15 сек. и дальше замолчал, как будто ничего и не было...
Во многих случаях данную проблему можно достаточно быстро устранить своими силами (не вызывая, лишний раз, системного администратора, особенно в новогодние каникулы ).
В общем, в этой статье приведу самые распространенные причины такого поведения принтера, с которыми приходится часто сталкиваться.
В помощь!
Кстати, если вы много печатаете, возможно вам пригодятся спец. утилиты, которые могут автоматически переключать раскладку клавиатуры (в зависимости от набираемого текста - они сами определяют язык) -
Почему может не печатать принтер
Причина №1: нет связи между компьютером и принтером
Довольно распространенное явление: компьютер включен, а принтер нет - в результате сколько не отправляй на печать документ, все равно ничего не будет напечатано. Я, конечно, понимаю, что эта причина банальна, но все же, не представляете сколько раз пришлось с ней столкнуться (и сколько раз еще предстоит, я думаю...).
Так же следует обратить внимание на провода: довольно часто штекер может отойти или не плотно прилегать (просто попробуйте переподключить его). Иногда кабель может быть перебит при неаккуратном передвижении мебели (пример на фото ниже).

Еще один момент : если вы печатаете на сетевой принтер, который USB-кабелем подключен к другому ПК, проверьте, чтобы помимо принтера, тот компьютер также был включен, и у него работала локальная сеть.
Совет! Часто помогает решить проблему простая перезагрузка принтера и компьютера. Рекомендую попробовать!
В общем-то, подытоживая, могу сказать, что вот эти банальные причины составляют почти треть случаев проблем с принтером...
Причина №2: очередь печати зависла
Когда вы печатаете много документов и один за одним их отправляете на принтер, случается так, что очередь печати зависает (т.е. происходит какой-то сбой и принтер не может выйти из этого состояния).
В идеале, нужно отменить ВСЮ очередь печати (удалить все из нее) и попробовать отправить на печать заново какой-нибудь документ. Кстати, заметил, что очередь печати чаще подвисает при печати больших документов: многостраничных текстов, листов где много графики, документы, размер которых превышает десятки мегабайт.
Как просмотреть и очистить очередь печати
Заходите в панель управления () Windows по следующему адресу: "Панель управления\Оборудование и звук" . Далее необходимо открыть вкладку (см. скрин ниже).

После находите подключенный принтер, жмете по нему правой кнопкой мышки и в контекстном меню выбираете .

В очереди печати удалите все документы, которые в нем находятся. Чтобы отменить печать - просто щелкните правой кнопкой мышки по файлу, и нажмите " отменить" (как на скриншоте ниже).

Должен заметить, что иногда очередь печати зависает так, что таким обычным образом ее не отметить...
Если очередь печати не очищается
Сначала нужно открыть службы, для этого нажмите кнопки WIN+R , введите команду services.msc и нажмите Enter.

Примечание! Эта служба нужна для того, чтобы Windows могла поставить в очередь печать документов, если она отключена - вы не сможете печатать на принтере...

Остановка диспетчера печати
Далее нужно зайти в папку - C:\WINDOWS\system32\spool\PRINTERS (потребуются права администратора). В этой папке посмотрите - нет ли там каких-нибудь файлов. Если они есть - удалите их все из нее.

Важно! После удаление файлов, не забудьте включить диспетчер печати в службах!
Пробная печать/проверка принтера
После очистки очереди печати, попробуйте открыть свойства принтера и произвести пробную печать (см. скриншот ниже). Это нужно, чтобы убедиться в том, что с самим принтером и его подключением к компьютеру- все в порядке. Просто иногда очередь печати зависает из-за определенных "битых" файлов, и логично, что необходимо бы проверить сей момент...

Причина №3: выбран не тот принтер для печати
Обычно в Windows установлено несколько принтеров, например, Microsoft Print to PDF, Fax и пр. Ничего общего к реальному принтеру они не имеют. Теперь представьте, к этим принтерам добавляется реальный (а то и несколько), и пользователь в результате часто отправляет документ на печать совсем не на то устройство!
Примечание! К тому же часто при настройке принтера, мастера устанавливают принтер по умолчанию (чтобы пользователю при печати вообще не приходилось выбирать принтер). Но иногда эта настройка сбивается, либо какая-нибудь программа (в которой вы хотите напечатать) выбирает другой принтер.

Как изменить принтер по умолчанию
Сначала открыть панель управления Windows по адресу: Панель управления\Оборудование и звук\Устройства и принтеры
Далее выбрать принтер, который вы хотите, чтобы по умолчанию всегда привлекался первым при распечатке документов, щелкнуть по нему правой кнопкой мышки и выбрать в меню "использовать по умолчанию" . Кстати, обратите внимание, что на нем начнет гореть зеленый кружок с галочкой (скрин ниже).

Причина №4: замялась или отсутствует бумага
Очень распространенная причина отказа принтера в печати документа - это отсутствие бумаги в лотке. Казалось бы, очевидный факт, но часто многие не торопятся открыть лоток и проверить: есть ли там бумага.
Кстати, важный момент! У некоторых принтеров есть несколько лотков под бумагу (например, под А3 и А4). Если бумага закончилась хоть в одном из них - то принтер откажется печатать...
Более неприятный момент - бумага в принтере может замяться. В этом случае можно увидеть предупреждение в Windows, либо на самом принтере: если у него есть цифровое окно, где можно задавать параметры и получать уведомления.
Что делать с замятием (см. скрин ниже):
- если вы видите замятый лист и можете его ухватить - то аккуратно и не спеша потяните его на себя. Главное - не рвать и не дергать лист, просто тянуть не спеша. Поверьте, если лист порвется и останутся клочки бумаге на барабанах - в некоторых случаях приходится разбирать половину механизма принтера!
- если листа не видно: попробуйте вынуть картридж, во многих моделях лазерных принтеров именно за ним проходит лист бумаги на печать. Если вы увидите лист - так же попробуйте потянуть его и не спеша освободить из-под различных роликов;
- если часть листа вы вынули, а часть кусочков замялась на роликах: скорее всего придется разбирать принтер. В некоторых случаях (если можно подлезть) попробуйте зацепить кусочек при помощи пинцета.

- самая частая причина замятия - это использование повторно бумаги (либо вообще каких-то разорванных старых распечаток). Вообще, идеально устанавливать новую бумагу из стандартной пачки. По крайней мере, если без повторного использования никак - то используйте только ровные гладкие листы, которые не были порваны, помяты, без замятых уголков;
- настройте правильно направляющие для бумаги: они должны "плотно" охватывать лист, но не сжимать его. Идеально, если будет совсем небольшой зазор;
- если замятие происходит постоянно из раза в раз - возможно у вас в принтере проблема с механикой, например, был поврежден какой-то ролик и теперь он неправильно направляет бумагу. Кстати, их часто можно повредить, если дергать застрявший или замявшийся лист.

Причина №5: закончилась краска в устройстве (либо используется не родной картридж)
В некоторых случаях отказ принтера печатать может произойти из-за того, что закончилась краска. Причем, например, многие струйные принтеры могут не печатать черно-белый текст, даже если закончилась цветная краска! Как это связано друг с другом - я, честно говоря, не очень понимаю...
Во многих моделях принтеров есть монитор для просмотра, оставшегося количество краски, в режиме реального времени (часто этот монитор может сказать, сколько примерно листов вы еще сможете напечатать).
Чтобы его открыть, обычно, достаточно посмотреть значок рядом с часами (где он в подавляющем большинстве появляется, после установки драйверов). Пример ниже показан для принтера EPSON - как видно, краски еще с избытком...
Примечание! О том, что заканчивается краска, можно заметить по белым пустым листам, выходящим после печати. Либо по неоднородному цвету при печати: одна половина листа может быть яркой, другая - тусклой.

Другой момент: после заправки картриджа, или его замены, часто принтер сообщает, что картридж не "родной", и что он может являться причиной ухудшения качества печати (примечание: все дело в том, что родной картридж от производителя принтера стоит столько же, сколько новый принтер, поэтому многие заправляют, либо покупают аналогичные более дешевые картриджи).
Принтер в этом случае просит подтвердить разрешение использование не родного картриджа. Просто соглашаемся и продолжаем печать.

Подтверждение использования не родного картриджа
Совет! Чтобы продлить на некоторое время возможность печати на лазерном принтере - достаньте картридж из него и слегка потрясите его, чтобы тонер (порошок) равномерно расположился внутри него. Затем снова установите в принтер. Такая процедура дает еще напечатать, в среднем, 20-100 страниц текста.
Причина №6: не установлен драйвер, либо произошел конфликт драйверов
Обычно проблема с драйверов возникает в следствии:
- переустановки ОС Windows (ну или, например, создании нового пользователя);
- при установке нового оборудования (не важно какого, может произойти конфликт драйверов, в следствии чего драйвер принтера перестанет нормально функционировать);
- в следствии вирусной атаки и повреждения драйверов принтера.
Как правило, во всех этих случаях, пользователь (как минимум!) догадывается, что произошло...
Вообще, для начала следует зайти в диспетчер устройств . Для этого нужно зажать кнопки WIN+R , затем ввести команду devmgmt.msc , нажать OK .

Как открыть диспетчер устройств
- открыть вкладку "очередь печати" и посмотреть, есть ли в этой вкладке название вашего принтера, не горит ли напротив него желтый восклицательный знак (что указывает на отсутствие или проблему с драйвером);
- если в "очереди печати" принтера нет - откройте вкладку "Другие устройства" . Скорее всего в ней вы увидите одно или несколько неизвестных устройств: среди них и должен быть принтер.

Проблема с драйвером и все OK
Вообще, у меня на блоге есть несколько статей, посвященных проблеме драйверов. Поэтому, чтобы не повторяться (тем более, что тема эта довольно обширна), я приведу здесь ссылки на них.
Программы для автоматического обновления драйверов -
Принтер для современного человека – это вещь достаточно нужная, а порой даже необходимая. Большое количество таких устройств можно встретить в образовательных учреждениях, офисах или даже дома, если необходимость в такой установке существует. Однако любая техника может ломаться, поэтому нужно знать, как ее «спасти».
Под словами «не печатает принтер» подразумевается очень много неисправностей, которые порой связаны даже не с процессом печати, а его результатом. То есть, бумага попадает в устройство, картриджи работают, но вот выходящий материал может быть напечатан синим цветом или в черную полоску. Об этих и остальных проблемах нужно знать, ведь устраняются они легко.
Проблема 1: Неполадки, связанные с настройкой ОС
Часто люди думают, что если принтер не печатает совсем, то это означает только самые плохие варианты. Однако практически всегда это связано с операционной системой, в которой могут быть неправильные настройки, блокирующие печать. Так или иначе, такой вариант разобрать необходимо.
- Для начала, чтобы исключить неполадки принтера, нужно подключить его к другому устройству. Если это возможно сделать через сеть Wi-Fi, то для диагностики подойдет даже современный смартфон. Как провести проверку? Достаточно отправить на печать любой документ. Если все прошло успешно, значит проблема, однозначно, кроется в компьютере.
- Самый простой вариант, почему принтер отказывается печатать документы, это отсутствие драйвера в системе. Такое ПО редко устанавливается самостоятельно. Чаще всего его можно найти на официальном сайте производителя или на диске в комплекте к принтеру. Так или иначе, нужно проверить его наличие на компьютере. Для этого открываем «Пуск» — «Панель управления» — .
- Там нас интересует наш принтер, который должен содержаться в одноименной вкладке.
- Если с подобным программным обеспечением все хорошо, продолжаем проверку возможных неполадок.
- Снова открываем «Пуск» , но далее выбираем «Устройства и принтеры» . Здесь важно, чтобы интересующее нас устройство имело галочку, говорящую о том, что оно используется по умолчанию. Нужно это, чтобы все документы отправлялись на печать именно этой машиной, а не, например, виртуальной или используемой ранее.
- В противном же случае делаем одиночный клик правой кнопкой мыши по изображению принтера и в контекстном меню выбираем «Использовать по умолчанию» .
- Сразу же нужно проверить очередь на печать. Могло произойти и такое, что кто-то просто неудачно завершил подобную процедуру, чем вызвал проблему с «застрявшим» в очереди файлом. Из-за такой неполадки документ просто не может быть напечатан. В этом окне делаем те же самые действия, что и пунктом ранее, но выбираем .
- Для того, чтобы удалить все временные файлы, нужно выбрать «Принтер» — «Очистить очередь печати» . Таким образом мы удаляем и тот документ, который мешал нормальной работе устройства, и все файлы, что были добавлены после него.
- В этом же окне можно проверить и доступ к функции печати на этом принтере. Вполне может быть так, что он отключен вирусом или сторонним пользователем, который также работает с устройством. Для этого снова открываем «Принтер» , а затем «Свойства» .
- Находим вкладку «Безопасность» , ищем свою учетную запись и выясняем, какие функции нам доступны. Такой вариант наименее вероятен, но рассмотреть его все же стоит.








На этом разбор проблемы окончен. Если принтер и далее отказывается печатать только на определенном компьютере, необходимо проверить его на вирусы или же попробовать воспользоваться другой операционной системой.
Проблема 2: Принтер печатает полосами
Достаточно часто такая проблема появляется у Epson L210. С чем это связано, сказать трудно, но вот противостоять ей можно вполне. Нужно только разобраться, как это сделать максимально эффективно и не навредить устройству. Сразу же стоит отметить, что с такими неполадками могут столкнуться как владельцы струйных принтеров, так и лазерных, поэтому разбор будет состоять из двух частей.



Проблема 3: Принтер не печатает черным
Чаще всего такая проблема встречается в струйном принтере L800. В целом, для лазерного аналога такие проблемы практически исключены, поэтому рассматривать их мы не будем.
- Для начала необходимо проверить картридж на предмет подтеков или же неправильной его заправки. Достаточно часто люди покупают не новый картридж, а чернила, которые могут быть некачественными и испортить устройство. Новая краска также может быть просто несовместима с картриджем.
- Если в качестве краски и картриджа есть полная уверенность, необходимо проверить печатающую головку и сопла. Эти детали постоянно загрязняются, после чего краска на них засыхает. Следовательно, требуется произвести их чистку. Подробно об этом расписано в предыдущем способе.
В целом, практически все проблемы подобного рода происходят из-за черного картриджа, который выходит из строя. Чтобы это выяснить наверняка, нужно провести специальный тест, распечатав страницу. Самым простым вариантом решения проблемы является покупка нового картриджа или же обращение в специализированный сервис.
Проблема 4: Принтер печатает синим
При подобной неисправности, как и при любой другой, для начала нужно выполнить проверку, напечатав тестовую страницу. Уже отталкиваясь от нее, можно выяснить, что именно неисправно.
- Когда некоторые цвета не пропечатываются, следует прочистить сопла картриджа. Делается это аппаратно, подробная инструкция рассмотрена ранее во второй части статьи.
- Если же все печатается отлично, проблема в печатающей головке. Чистится она с помощью утилиты, что также расписано под вторым пунктом данной статьи.
- Когда подобные процедуры, даже после повторения, не помогли, принтер требует ремонта. Возможно, придется заменять одну из деталей, что не всегда целесообразно в финансовом плане.
На этом разбор самых частых проблем, связанных с принтером Epson, окончен. Как уже понятно, что-то можно исправить самостоятельно, а что-то лучше предоставить профессионалам, которые смогут сделать однозначный вывод о том, насколько масштабна проблема.
Здравствуйте, дорогие друзья! Наверняка те пользователи, которые часто печатают документы на своем компьютере, ни раз сталкивались с проблемами в работе принтера. Несмотря на новые технологии, это оборудование остается непредсказуемым.
Но практически все проблемы с печатью можно решить самостоятельно. Чтобы не сталкиваться с неприятными сюрпризами в виде скомканной бумаги и отсутствием частей текста, рекомендуется регулярно менять картриджи и барабаны. О чем я более подробно рассказывал уже Ну а в этом материале я расскажу о восьми основных причинах отсутствия печати.
Почему принтер не печатает. Восемь основных причин.
Причина №1 – выбрано неверное устройство
Вы знали, что в современных версиях операционной системы Windows присутствует несколько принтеров, причем многие из них не имеют никакого отношения к реальном оборудованию? Принтер может не печать из-за того, что система выбрала виртуальное устройство для печати. Если вы торопитесь, то вряд ли будете смотреть, какое устройство выбрано для работы.

На этом скриншоте показано, как должно выглядеть устройство, выбранное для печати. У вас название может быть другим. В любом случае, его легко заметить среди факса и стандартной утилиты Windows. Проверьте, какой принтер стоит у вас в настройках и попробуйте снова напечатать нужный документ. Не помогло? Идем к следующим причинам.
Причина №2 — Самая распространенная ошибка => «USB устройство неопознано». Что нужно знать и каковы правильные действия необходимо выполнить в этом случае вы узнаете подробно в этой статье:
Причина №3 – в Windows произошел сбой, очередь печати выставлена неверно
Практика показывает, что это одна из самых распространенных причин. Особенно часто ошибка возникает с принтерами, которые используются не одним компьютером, а целой локальной сетью. Также сбой может произойти при попытке напечатать испорченный документ. Решение проблемы: отменяем печать и очищаем очередь.
Для этого заходим в меню Пуск, переходим в Панель управления, здесь необходимо переключить режим просмотра на «Мелкие иконки». Теперь вы увидите раздел с названием «Принтеры и другие устройства». На скриншоте ниже показан ход работы:

В списке вы увидите нужное устройство – не перепутайте его с виртуальными принтерами. Кликаем на него правой кнопкой мыши и в списке выбираем пункт с названием Просмотр очереди печати. В списке файлов, ожидающих печати, необходимо отменить все документы.

После этого действия устройство должно начать работать в штатном режиме. Для уверенности можно выполнить перезагрузку принтера и компьютера.
Причина №4 – кончилась бумага или листы мнутся
Если в принтере не осталось бумаги или она начала мяться, операционная система должна дать предупреждение. Это зависит от того, современный у вас принтер или нет. С замятием бумаги сталкивались практически все владельцы оборудования такого типа. Особенно это касается офисов, где бумага – это ценный ресурс, который нужно экономить. К примеру, уже использованные лист ставят другой стороной. Ровно положить такие листы будет непросто, поэтому повышает процент замятых листов. Загляните под крышку устройства. Если в стопке есть помятый лист, то его необходимо достать, чтобы не повредить другую бумагу.
ВАЖНО! Если вы резко потяните замятый лист, то в корпусе принтера может остаться кусочек бумаги. Если он попадает внутрь принтера, то он может вовсе перестать печатать. В итоге придется разбирать устройство до винтиков.
Если в стопке не видно помятых листов, то откройте крышку принтера и извлеките оттуда картридж. Если у вас стандартный лазерный принтер, то за картриджем вы увидите роликовую пару, через которую проходит бумага. Если лист замялся, то вы сможете это обнаружить. Поврежденную бумагу необходимо вытащить таким образом, что на роликах и валу барабана не осталось кусочков. Давайте рассмотрим еще почему принтер не печатает документ.
Причина №5 – слетели или устарели драйвера
Еще одна распространенная причина отсутствия печати. Проблемы с программным обеспечением для принтера может начаться после:
— Переустановки, обновления или установки новой версии операционной системы Windows.
— Вирусной атаки или программного сбоя.
— Установки нового оборудования, которое может конфликтовать с подключенным принтером.
В первую очередь необходимо зайти в «Панель управления», переключиться на «мелкие значки» и запустить «диспетчер устройств». Здесь вам нужно найти вкладку с принтерами, в некоторых версиях эта вкладка называется Очередь печати. Теперь проверьте, нет ли в списке рамок с желтым или красным восклицательным знаком. Так система помечает устройства, у которых есть проблемы с программным обеспечением.

Чтобы компьютер и все устройства, подключенные к нему, функционировали правильно, желтых или красных восклицательных знаков не должно быть вообще. Если напротив вашего принтера стоит такой символ, то необходимо установить драйвера. Для этого зайдите на официальный сайт производителя оборудования, которым вы пользуетесь, укажите модель и скачайте последние драйвера. Еще одной распространенной причиной — почему принтер не печатает тот или иной документ может скрываться в самом картридже.
Причина №6 – проблема с картриджем или барабаном
Иногда проблема решается проще, чем кажется. Для примера можно взять картридж. Если закончился тонер или краска, принтер начинает печатать частично или полностью пустые листы. Также при отсутствии материала устройство может вовсе прекратить печать. Для того, чтобы проверить уровень краски, не обязательно извлекать картриджи из устройства.
Для этого необходимо зайти в «Панель управления», затем перейти в «Принтеры и другие устройства». Находим нужное нам оборудование и заходим в его свойства. В окне вы увидите подключенные картриджи и уровень краски. Легко догадаться, что красный крестик говорит нам, что пора менять или заправлять картридж.
Также стоит вспомнить и про барабаны, которые тоже необходимо время от времени менять. Определить, что эта часть принтера пришла в негодность, достаточно просто: на выходе листы получаются мятыми, краска может быть неверно распределена по поверхности.
Причина №7 – Не удалось напечатать этот документ из локального низкого уровня. Данная проблема решаема и встречается очень часто и о ней я уже писал отдельную статью, прочитайте ее в этом выпуске:
Причина №8 — Не работает USB порт. Проблема встречается достаточно часто, поэтому тоже необходимо обратить внимание на варианты ее решения. Подробности в этой статье:
Заключение
Итак, заканчивая сегодняшний материал — «Почему принтер не печатает документы» важно отметить, что принтер – это довольно надежное устройство, которое с другой стороны можно легко повредить, поэтому аккуратно ставьте и доставайте листы, чтобы не создавать себе лишних проблем при работе с печатью. Особенно это касается людей, у которых с печатью связана работа. Если у вас есть что добавить, пишите комментарий.
Уважаемые пользователи, если у вас после прочтения этой статьи возникли вопросы или вы желаете что-то добавить относительно тематики данной статьи или всего интернет-ресурса в целом, то вы можете воспользоваться формой комментарий.Также Задавайте свои вопросы, предложения, пожелания..
Итак, на сегодня это собственно все, о чем я хотел вам рассказать в сегодняшнем выпуске. Мне остается надеяться, что вы нашли интересную и полезную для себя информацию в этой статье. Ну а я в свою очередь, жду ваши вопросы, пожелания или предложения относительно данной статьи или всего сайта в целом
Сегодня мы с вами постараемся ответить на вопрос следующего содержания: почему не печатает принтер и что делать с возникшей ситуацией. Причин здесь может быть очень много, связанных как с техническими неполадками устройства, которые можно легко устранить вручную, либо с программной частью Windows . Я рассмотрю несколько возможных вариантов проблем и подробно разберу пути решения каждой из них.
Следующим шагом будет проверка правильности установки драйверов принтера. На данном этапе лучше всего полностью удалить принтер и отключить его от компьютера. Затем вы можете переустановить принтер, используя самые последние драйверы , в соответствии с процедурами первоначальной настройки принтера.
Если только определенные приложения не могут печатать, вероятно, проблема в том, что приложение. Проверьте конфигурацию принтера в этом приложении. Если проблема не устранена, вам может потребоваться переустановить это приложение. Когда ваш принтер не будет распечатываться, иногда вы попытаетесь найти основные сведения об устранении неполадок принтера без каких-либо результатов.
Забегая вперед, хочу сказать, если у вас не печатает принтер: Epson, HP, Canon, Samsung или любая другая модель принтера и вы думаете, что проблема именно в вашей модели принтера, то скорее всего это ошибочное мнение. Есть конечно некоторые модели принтеров, к которым нужен индивидуальный подход , но таких принтеров очень мало. Поэтому данная инструкция скорее всего поможет найти проблемную часть в сегодняшней ситуации.
Принтер не работает: проверяем печатающую головку
Вместо свежепечатанной страницы, расположенной в лотке для принтера, все, что вы видите, это значок док-станции для вашего принтера, подпрыгивающего вверх и вниз. Этот значок док-станции представляет собой очередь вашего принтера. Также вы можете увидеть желтый треугольник с восклицательным знаком на значке. Это предупреждение показывает, что процесс печати пошатнулся. Окно очереди должно открыться и, к счастью, содержать сообщение который описывает причину отказа печати. Если сообщение относится к вашему лотку или уровням чернил, следуйте приведенным выше инструкциям по устранению этих проблем.
Также на этом этапе надо проверить листы в принтере. Попробуйте вынуть часть из них, если вы засунули слишком много. Нужно попытаться засунуть их чуть глубже в приемное отверстие принтера. Если не помогло, тогда сдвиньте листы либо до упора вправо, либо влево. Лоток по-прежнему не хочет принимать А4? Выключите устройство, перезагрузите компьютер, затем подключите все заново. По-прежнему безрезультатно? Значит ситуация на самом деле серьезная. Давайте разбираться!
Если сообщение предлагает другие четкие советы, следуйте им. Если также указаны другие старые задания печати, удалите их также. Когда вы это сделаете, сообщение о состоянии в окне очереди должно сказать «Принтер готов». В качестве дополнительной меры предосторожности выключите и снова включите принтер. Это «сбрасывает» принтер, потенциально исправляя любые проблемы на принтере. Теперь вернитесь к своему приложению и попробуйте распечатать еще раз.
Сообщения в этом журнале, хотя часто не понимают простых смертных, иногда указывают на точную причину вашей проблемы. Например, однажды журнал обнаружил неправильно установленный чернильный картридж в моем струйном принтере. Вместо этого, когда вы переходите в окно «Очередь», сообщение статуса кажется застревающим в «Подключение». Мы уже рассмотрели простую причину этого: принтер не включен.
Проверка настроек Windows
Для начала проверим, не отключено ли данное устройство в самом компьютере. Заходим в «Пуск» - «Устройства и принтеры». В появившемся окне ищите вашу модель принтера и обращаете внимание на значок принтера, если он так сказать обесцвеченный, то надо проверить контакты. Потому что это говорит о том, что на компьютере установлены драйвера, но компьютер не видит это устройство.
Также убедитесь, что ваш принтер подключен правильно и что замялась бумага. Если ваш принтер находится в каком-то «автономном» состоянии, выключите его и снова включите. Предотвращение проблем с общим принтером . Если вы совместно используете принтер по сети, вам необходимо выполнить некоторые другие быстрые проверки . Убедитесь, что включена опция «Общий доступ к принтеру» Вот. Устраните беспроводные проблемы . Например, если вы случайно подключитесь к сети, свободной от вашего соседа, ваш принтер не будет отображаться.
В более общем плане убедитесь, что ваша беспроводная сеть функционирует должным образом. Для этого запустите системный профайлер и перейдите в соответствующий раздел для подключения вашего принтера. Важный! Тем не менее, темы, заказанные по свидетельству вероятности, могут перейти к любой точке интереса к этой статье.
Необходимо также удостовериться в том, что принтер, на котором вы собрались распечатывать документ, является устройством по умолчанию. Делается это следующим образом : идем в те же «Устройства и принтеры» в меню «Пуск», слева внизу на значке должна быть установлена зеленая галочка . Если галочки нет, тогда нажмите на нужный принтер правой кнопкой мыши и выберите «Использовать по умолчанию».
При попытке печати вы получаете сообщение «Недоступно» или «Ошибка документа» Не удалось распечатать сообщение об ошибке. Предложение. Вопрос: Вы видите, что порт указан? Брандмауэры, как правило, являются основным виновником предотвращения связи с принтером. Особенно проблематично работать с несколькими брандмауэрами. В этой таблице приведены ссылки на темы, которые помогают идентифицировать процессы драйвера струйного принтера , которые могут быть помечены или помещены на карантин в приложении брандмауэра.
Задания загружены в очередь печати; Возможно, или Процессы, заблокированные брандмауэром. Задание печати очистило очередь печати. Это означает, что значок очереди печати исчез из области уведомлений панели задач, но принтер удерживает задание до тех пор, пока не будут предприняты необходимые шаги, чтобы вернуть принтер в состояние готовности.
Если ничего из вышеуказанного на решение проблемы, почему не печатает принтер с компьютера или ноутбука, никак не повлияло, тогда попробуем перезапустить диспетчер печати. Перед началом процедуры отключите все соединительные провода от принтера. Теперь зайдите в «Пуск» - «Панель управления» - «Система и безопасность» - «Администрирование». Нажимаем двойным щелчком на «Службы». Найдите в списке «Диспетчер печати» и зайдите в свойства при помощи правой кнопки мыши.
Если нет, предпримите необходимые действия , чтобы вернуть его в требуемый статус. Принтер или очередь печати приостановлены, и значок очереди печати остается в области уведомлений панели задач. Объяснение: Обычно это ошибка конечного пользователя . Подсказка: перетаскивание указателя мыши над значком очереди печати в области уведомлений покажет ожидающий документ.
Видео: Не печатает принтер
Сначала попробуйте очистить очередь печати и повторите печать. для дальнейших инструкций . Если вы не можете очистить очередь печати, обратитесь за дополнительной помощью . Попробуйте удалить и переустановить программное обеспечение принтера. Пожалуйста, рядом с компьютером и принтером, если техник попросит вас выполнить задачу с одним из этих устройств.

На вкладке «Общие», напротив пункта «Тип запуска» должно быть установлено значение «Автоматически». Если это не так исправьте. Также в «Состояние» должна быть активна кнопка «Остановить», если это не так, то нажмите на кнопку «Запустить» и сохраните изменения, нажав на «ОК». Теперь снова щелкните правой кнопкой мыши по названию службы «Диспетчер печати» и найдите надпись «Запустить». Нажмите ее. Нет такой надписи? Значит все в порядке и вы сделали все верно.
В стандартной среде сетевой печати , когда пользователь печатает из приложения, задание отправляется непосредственно на принтер и сразу начинает печать. В некоторых средах может оказаться целесообразным разместить задание в состоянии удержания до печати.
В защищенных условиях печати задания печатаются только тогда, когда пользователь достигает области печати и подтверждает свою личность. Это гарантирует, что пользователь должен собирать задание, а другие пользователи могут «случайно» собирать документ. В некоторых организациях может быть целесообразно проводить задания до тех пор, пока они не будут одобрены выбранными лицами. Хорошим примером может служить учитель утверждает печать на дорогостоящем цветном принтере.
- Безопасная печать.
- Утвержденная печать.
Установлены драйвера для принтера?
Итак, у вас до сих пор не печатает принтер, что делать вы не знаете? Если у вас все еще не установлены драйвера на принтер, в срочном порядке поставьте их с диска, поставляемого в комплекте. Выше вы видели, что в моем случае у меня все в порядке с драйверами, но если вы вообще не видите принтера, то скорее всего проблема в драйверах.
В этих сценариях описываются шаги, необходимые для настройки очереди и управления ею. Пожалуйста, не используйте это для запросов поддержки. Определите, могли ли вы печатать на этом принтере в прошлом или если это принтер, на котором вы никогда не печатали.
Проверка аппаратной части
Перезагрузите компьютер: это наиболее распространенное решение для тайм-аута сетевого подключения. Появится окно со списком сетевых принтеров. . Если вы не видите окно выше или если вы все еще не можете распечатать, убедитесь, что компьютер действительно подключен к сети.
Иногда бывают проблемы даже с установленными драйверами ! Если вы установили драйвера, но принтер все равно не печатает, тогда надо удалить драйвер от принтера и заново его установить. Эта проблема встречается очень часто, поэтому не стоит ее не рассматривать.
Очередь печати
Как вариант могу предложить еще очистку очереди печати. Для этого заходим в уже знакомые нам «Устройства и принтеры», находящиеся в «Пуске». Затем кликаем правой кнопкой мыши по нашему принтеру, выбираем «Просмотр очереди печати». Удаляем абсолютно все, что есть в появившемся окне, если оно пустое, просто закрываем его, проблема явно не в этом.
Если один из вышеперечисленных шагов не прошел успешно, у вас есть проблема с сетевым подключением , которая должна быть решена до того, как вы сможете использовать сетевые ресурсы , такие как принтеры, домены и т.д. Определите, могут ли другие компьютеры или отдельные лица печатать на этом принтере.
На этом этапе стоит попытаться снова добавить сетевой принтер.
- Перейдите в диспетчер устройств.
- Принтер должен отображаться в разделе «Принтеры» в диспетчере устройств.

Если очередь не удаляется, тогда надо перезагрузить компьютер. После этого опять зайти в данное окно и попробовать удалить очередь. Возможно, что данные манипуляции ни к чему не приведут. Тогда отсоедините все провода от компьютера, которые относятся к принтеру и попробуйте сделать очистку.
За дополнительной помощью пожалуйста. Мы обнаружили, что проблемы с печатью для листов этикеток в основном происходят в следующих областях. Ничего не печатает: в этом случае мы рекомендуем использовать кнопку «Пример печати» для устранения неполадки. Использование образца печати не будет дебетовать ваш баланс почтовой оплаты, чтобы вы могли использовать его столько раз, сколько хотите, пока не сможете распечатать с помощью программного обеспечения . Если принтер может печатать из другой программы, обратитесь в службу поддержки по номеру выше. Если принтер не может печатать из какой-либо программы, сначала убедитесь, что принтер включен. Прежде чем печатать фактические почтовые расходы, сначала распечатайте образец на пустой лист бумаги. Поместите распечатанный лист перед листом этикетки, а затем удерживайте листы до света, чтобы убедиться, что позиционирование верное. Загружайте лист этикетки через принтер как можно меньше, поскольку он ухудшается из-за высокой температуры принтера. При использовании сетевого принтера используйте лоток ручной подачи, чтобы другие пользователи не печатали на ваших листах ярлыков.
- Если это не решит вашу проблему, обратитесь в службу поддержки по номеру выше.
- Вы должны найти настройку на вкладке «Эффекты».
- Измените тип носителя на метки.
Не идет на печать в определенной программе или проблема в портах
Например, вы хотите распечатать документ MS Word и все зависает (такая есть проблема), тогда надо открыть другую программу и попробовать с неё распечатать любой документ. Для этого откройте, наберите несколько букв в этой программе и пустите на печать.
Если принтер распечатает, тогда дело в программе. Надо будет её удалить и заново установить. Если же печати не было, тогда скорее всего проблема в принтере.
Если вы не можете успешно распечатать почтовую рассылку на свой тестовый конверт, мы предлагаем обратиться в службу поддержки по указанному выше номеру для дальнейшей помощи. Из-за количества доступных сегодня принтеров мы обнаруживаем, что многие испытывают трудности с конвертами, но мы сможем быстро исправить эту проблему по телефону. Если вы смогли настроить принтер, но у вас все еще есть проблемы с печатью, мы обнаруживаем, что проблемы с печатью для конвертов в основном происходят в следующих областях.
Принтер резко перестал работать: дело в бумаге
Убедитесь, что принтер, который вы хотите использовать, выбран в раскрывающемся списке «Имя». На вкладке «Общие» убедитесь, что «Запросить настройки принтера с каждой печатью» отмечена. Если вы часто получаете такие сообщения об ошибках, выполните несколько шагов по устранению неполадок, которые могут вам помочь.
Еще одни подводные камни, о которых следует вам рассказать – неправильное использование порта. Чтобы проверить это, давайте снова зайдем в «Устройства и принтеры». Правой кнопкой мыши кликаем по интересующему нас устройству, выбираем «Свойства». На вкладке «Порты» внимательно смотрим установленное значение . Оно должно быть вида USB, если используется неправильный порт, выберите подходящий по образцу из списка. Сохраните изменения и закройте все окна. Теперь отключите на пару секунд принтер от компьютера и подключите снова. Все должно заработать.
Принтер не печатает, требуется вмешательство пользователя
Сообщение будет читать примерно так. Вашему принтеру необходимо ваше внимание. Принтеру требуется вмешательство пользователя. Отсоедините шнур питания от принтера, а также от источника питания. Тем временем перезагрузите компьютер. Как только компьютер загрузится на рабочий стол, подключите шнур к источнику питания на стене, а затем к задней части принтера, а затем включите принтер.
Он удаляет печатные процессоры и мониторы других производителей. Кроме того, он собирает основную информацию о диспетчере очереди печати и компьютере, например информацию о драйверах печати, принтеры, базовые сети и отказоустойчивую кластеризацию и предлагает различные способы очистки. Чтобы открыть встроенный инструмент устранения неполадок принтера, откройте поле «Выполнить», введите следующее и нажмите «Ввод».
Для неопытных пользователей напоминаю: при печати документа, в какой - либо программе обратите внимание, на какой принтер вы отправляете этот документ. Иногда, пользователи выбирают не тот принтер, который им нужен.
Вот и все, что мне хотелось рассказать вам. Я искренне надеюсь на то, что один из описанных мною методов помог вам справиться с проблемой печати принтера.
Если на вашем устройстве появляется ошибка приложения Spoolsv.exe:
Диагностировать причину того, почему принтер не печатает, довольно сложно, так как в настоящее время в продаже имеется огромное количество различных марок принтеров, и проблемы неисправности у каждого из них могут быть свои.
Как узнать, почему принтер не печатает?
Первый шаг - это убедиться в том, что принтер включен в сеть и подсоединен к компьютеру в соответствии со всеми рекомендациями производителя.
Следующий шаг – проверка драйвера принтера. Возможно, он устарел, и при переустановке драйвера могут исчезнуть и проблемы с печатью. Это часто бывает, когда возникает вопрос о том, почему не печатает принтер hp, – это их «профессиональное заболевание».
Веб-узел Windows Update , определяющий присоединенное к компьютеру и уведомляющее пользователя о новых драйверах оборудование, поможет найти последнюю версию драйвера для принтера.
- Для запуска программы Windows Update необходимо нажать кнопку «Пуск», затем «Все программы», затем - «Windows Update».
- Нажать на левой панели «Проверка обновлений» и ожидать, пока Windows осуществит поиск последних обновлений.
- Если обновления все же были обнаружены, нажмите «Установить обновления». Если данные действия может осуществлять лицо с правами администратора, введите логин и пароль в появившемся окне запроса авторизации.
Есть вероятность, что новый драйвер существует, даже если он не указан в списке обновлений: вполне возможно, что он еще не был предоставлен компании Windows производителем.
Многие производители принтеров Canon или hp указывают действующие драйверы в разделах своих веб-узлов. Загрузить необходимый драйвер можно, следуя инструкциям производителя.
Почему принтер печатает полосами?
Вероятно, дело в картридже, который следует заменить. Это часто бывает, когда не печатает принтер Canon ранних моделей . Необходимо просмотреть сведения по поводу очереди печати, возможно, там будет сказано о том, что заканчиваются чернила в тонере. У самого принтера могут быть поля, окна, показывающие состояние тонера или чернил.
Более подробно возможные ситуации рассмотрим ниже. Кстати, такие же причины могут быть, если принтер печатает пустые листы.
Также могут быть неполадки соединения по с принтером. В случае, если между компьютером и принтером нет соединения, необходимо выполнить нижеприведенные шаги:
- Отключить компьютер от сети, отсоединить от него кабель от принтера и присоединить его вновь.
- Включить компьютер в сеть и осуществить попытку печатания любого документа.
- В случае, если проблема осталась актуальной, попробуйте заменить USB-шнур от принтера и повторить шаги 1 и 2.
Когда принтер не печатает черным
Если принтер hp (неважно какой: струйный или лазерный) начал печатать бледно и размыто или вовсе нет черного цвета, а картридж еще полный, то необходимо поступить следующим образом:
- Для струйного принтера: вынуть все картриджи и очистить все контакты ватным тампоном, смоченным теплой водой. Благодаря этому улучшится обмен информацией между картриджем и принтером.
- Для лазерного принтера : вынуть картридж и встряхнуть его в горизонтальной и вертикальной плоскостях. Благодаря этому тонер равномерно распределится внутри всей поверхности картриджа.
Темная полоса при печати принтером Canon
Попробуйте сменить картридж, даже если он совершенно новый, так как он может быть бракованным, или осуществите его заправку. Если все эти действия не принесли желаемого результата, и темная полоса или серый фон присутствуют при печати, это говорит о том, что тонер некачественный.
Если картридж не новый и неоднократно заправлялся, скорее всего, неисправны его детали: фотобарабан или ролик. Кроме этих деталей есть и другие, которые могут изнашиваться в процессе эксплуатации и влиять на качество печати, поэтому лучше пригласить специалистов для замены изношенных деталей.
Диагностика проблем печати очень затруднительна для неспециалиста. Поэтому рекомендуется проверять все по порядку, изложенному выше. А сама проблема, как можно видеть, довольно легко устранима. Для этого необязательно обращаться в ремонтную мастерскую.