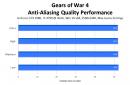Начнём с условия, что устройства физически находятся рядом.
Раздать WiFi
Чтобы начать раздачу Wi-Fi со смартфона на Андроиде, перейдите в настройки устройства. Убедитесь, что у вас не включен автономный режим, отключающий мобильные сети. В настройках перейдите в раздел беспроводных сетей и выберите «Режим модема» (в старых версиях Андроида может называться по другому).
Теперь перейдите в «Настройки переносной точки доступа», а затем в «Настроить переносную точку доступа».

Введите имя вашей точки доступа, и выберите тип шифрования. Если выберете тип «
WPA 2 PSK
»
,
то сможете установить пароль. Чтобы сделать свободную точку доступа, выберите «
Open
».

После ввода всех данных жмите сохранить и активируйте раздачу вайфай
,
нажав на «Переносная точка доступа». Теперь смартфоны находящиеся в зоне действия вайфай
,
могут подключиться к вам, используя установленный ранее пароль.
Для раздачи интернета на устройстве с iOS, перейдите в настройки доступа к сети. Перетащите ползунок возле пункта «Режим модема».
Обратите внимание, что некоторые мобильные операторы обрезают трафик при включении такой раздачи.
Операторы МТС и Билайн не ставит никаких ограничений на раздаваемый трафик. Оператор Мегафон позволяет раздавать безлимитный интернет в тарифной линейке «Включайся».
Оператор Теле2 не разрешает использование смартфона как точки доступа WiFi. Также стоит ограничение на загрузку файлов из некоторых сетей. Обойти эти ограничения можно двумя легальными способами:
- Изменить TTL. Загрузите приложения TTL Master. В нем выберите необходимый TLL. Теперь вы можете раздавать WiFi, но эта функция не бесплатна. Оператор Теле2 снимает дополнительную плату за раздачу.
- Смена идентификационного номера устройства. Способ подходит только для смартфонов на операционной системе Windows. Скачайте любой бесплатный генератор IMEI. Сгенерированный код введите в приложении Terminal Emulator и следуйте дальнейшим инструкциям на экране.
Другие способы раздачи интернета
Интернет можно раздавать посредством USB. Для соединения двух смартфонов понадобиться двойной microUSB -шнур. Подключите к нему оба смартфона.

Некоторые смартфоны могут раздавать трафик через Bluetooth. Делается это аналогично раздаче WiFi в разделе настроек «Беспроводные сети». Раздача по Bluetooth сильно уступает WiFi по радиусу действия, но в некоторых случаях может быть полезной.
Услуги операторов
- С помощью комбинации * 434*1*7 ХХХХХХХХХХ # и нажать вызов. Где Х - номер приглашаемого абонента.
- Установить официальное приложения «Мой МТС» и выполнить это там.
Приглашенный абонент должен дать согласие на участие в группе. Для этого нужно отправить сообщение «да», в ответ на полученную SMS от оператора. В некоторых тарифах подключение происходит автоматически. После вступления в группу, каждый ее участник может использовать все возможности раздающего абонента. Помимо трафика интернета, инициатор раздачи делится своими минутами и SMS. По умолчанию нет никаких ограничений на используемый трафик. Однако, раздающий абонент может вручную задать лимит для любого из участников. Количество приглашенных абонентов ограничено пятью участниками.
Удалить участника из группы можно двумя способами:
- Через Личный кабинет на официальном сайте.
- Набрать комбинацию *434*3*7ХХХХХХХХХХ # и нажать вызов. Где Х - номер исключаемого абонента.
Единственный способ обеспечить другого абонента Теле2 интернетом - перевести нужную суму на его счет, чтобы он подключил интернет-пакет. Есть 4 типа пакетов, различающихся объемом трафика - 7 ГБ, 20 ГБ и 50 ГБ.
Другие способы раздачи на большое расстояние
Делиться интернетом со смартфона можно на небольшое расстояние, максимум - в пределах двух комнат. Раздать интернет на большое расстояние, вплоть до нескольких километров, можно при помощи WiFi USB- антенны или роутера. Подсоедините устройство к смартфону и включите обычную раздачу трафика по WiFi, как описано выше.
Иногда перед пользователем стоит задача раздать интернет со своего компьютера на мобильное устройство планшет или смартфон на базе ОС Андроид. Что же в этом трудного? – наверное зададите вопрос Вы, стоит всего лишь подключиться к беспроводной сети Wi-Fi и делов то. А если самого wifi-роутера нет, а это надо сделать через USB кабель. Вот при такой задаче и возникают трудности, но это вполне решаемо.
Как подключить Андроид к интернету через компьютер используя USB кабель
Если wifi роутера нет поблизости, а скорость EDGE или 3G не устраивает, то тогда просто необходимо подключить Андроид к компьютеру, и так приступим.
Что нам для этого понадобится:
1. Компьютер с высокоскоростным интернетом и ОС Windows;
2. Android устройство(смартфон или планшет);
3. Соединительный кабель USB;
4. Специальная программа Android Debug Bridge (очень желательно).
Как раздать интернет с компьютера на Андроид
Прежде чем начать всю процедуру нужно активировать дополнительную опцию в настройках сети вашей Windows, для этого нужно зайти в сетевые подключения и поставить галочку в пункте «Разрешить другим пользователям сети использовать подключение к Интернету данного компьютера».
1. Скачать и разархивировать , она является связующим звеном между Андроид устройством и ПК;
2. Активировать режим на Андроид, как это сделать мы писали ранее;
3. Подключить смартфон или планшет через USB кабелем к ПК;
4. В той папке где Вы разархивировали программу найдите и откройте файл AndroidTool.exe;
5. В появившемся окне нажмите «Refresh» (1), затем из списка Select DNS to use (2), выберите DNS и нажмите кнопку Connect (3).
6. Перед Вами появится окно с бегущей строкой подключения (см. на картинке справа);

7. Если Все прошло правильно Вы увидите надпись в окне «Connection Done», и ПК будет раздавать интернет на Андроид смартфон или планшет;
8. Иногда на смартфоне или планшете может появится окно о просьбе предоставить прав для пользователя, нажмите «Разрешить».
Это все, теперь Ваш компьютер раздает интернет на Андроид через USB, можете смело пользоваться.
Способы раздачи интернета
Есть три способа, используя которые, можно подключить устройство к интернету, имеющемуся на компьютере:
- при помощи USB-кабеля;
- через Wi-Fi сеть;
- через Bluetooth-соединение.
У каждого из них есть свои недостатки, о которых нужно знать, иначе подключиться к интернету не получится.
Использование USB-кабеля
Этот способ не подойдёт владельцам устройств, работающих под управлением iOS, так как iPhone и iPad умеют раздавать интернет по кабелю, но не принимать его. Возможно, это связано с обеспечением безопасности. Если у вас устройство с iOS, то воспользуйтесь одним из двух других способов, описанных ниже. На устройства под управлением ОС Android можно раздавать интернет через кабель USB. Здесь возможны два варианта.
При наличии root-прав
Для подключения к интернету устройства на Android средствами системы его пользователь должен иметь root-права, то есть прошивка устройства должна быть взломана. При этом нужно будет воспользоваться встроенными настройками, предназначенными для разработчиков мобильных приложений.
Сначала следует подготовить мобильное устройство. Оно должно быть предварительно подключено к компьютеру по USB-кабелю. Выполните следующие действия:
- Откройте доступ к настройкам разработчика - по умолчанию они скрыты, чтобы не дать обычному пользователю сломать систему. Для этого, войдя в настройки устройства, перейдите к пункту, показывающему информацию об устройстве.
В настройках устройства открываем раздел «Система»
- Выберите пункт «О телефоне».
Открываем раздел «О телефоне»
- Пролистайте появившуюся информацию до конца. Увидев строку «Номер сборки», начните нажимать на неё и нажимайте до тех пор, пока не появится уведомление «Настройки разработчика открыты». Обычно достаточно от 8 до 15 нажатий. В результате вы получите доступ к дополнительным настройкам системы.
Нажимаем на номер сборки много раз подряд, пока не увидим сообщение о том, что настройки разработчика доступны
- Вернитесь к информации об устройстве, найдите в ней новый пункт «Для разработчика» и откройте его.
Выбираем раздел «Для разработчиков» и открываем его
- Найдите пункт, включающий режим отладки по USB, и установите переключатель напротив него в положение «Включено».
Включаем режим отладки по USB
- Вернитесь к основным настройкам и откройте раздел «Дополнительно».
Открываем раздел «Дополнительно»
- Установите флажок напротив функции «USB интернет».
Ставим галочку напротив пункта «USB интернет»
Готово, подготовка мобильного устройства завершена. Теперь нужно настроить компьютер. Для этого выполните следующие шаги:
- Через меню «Пуск» (Windows 7) или системную поисковую строку (Windows 10) найдите «Панель управления». Она позволяет изменить большинство настроек операционной системы, в том числе настройки сети.
Открываем панель управления
- Откройте раздел «Центр управления сетями». Если не можете отыскать его, воспользуйтесь встроенной поисковой строкой.
Открываем раздел «Центр управления сетями»
- В списке сетей вы увидите два элемента: сеть компьютера с доступом к интернету и сеть мобильного устройства, которая уже создана, но пока не имеет права пользоваться первой сетью, имеющий выход в интернет.
- Перейдите к настройкам адаптера.
Нажимаем кнопку «Изменить настройки адаптера»
- Найдите в списке сеть, имеющую доступ к интернету. Кликните по ней правой кнопкой мыши, чтобы развернуть контекстное меню, и выберите функцию «Свойства».
Открываем в контекстном меню свойства сети
- В появившемся окошке перейдите на вкладку «Доступ». Укажите, что другим пользователям можно пользоваться этой сетью, и в списке выберите сеть мобильного устройства. Этим действием мы указываем, что сеть, созданная при помощи USB-кабеля с телефоном, имеет право обмениваться данными с интернетом.
Указываем сеть, которой нужно открыть доступ к интернету
- Используя способ, описанный в шаге 5, откройте свойства сети, связанной с устройством на Android. В открывшемся окне, не уходя с вкладки «Сеть», найдите протокол IPv4 и разверните его свойства.
Переходим к свойствам протокола IPv4
- Для IP-адреса указываем значение 192.168.0.1, а для маски подсети - 255.255.255.0.
Вводим нужные значения IP-адреса и маски сети
Готово, сохраните внесённые изменения и попробуйте воспользоваться интернетом на мобильном устройстве.
При отсутствии root-прав
Если у вас нет root-прав, то есть прошивка устройства не взломана, то для раздачи интернета по кабелю получать их необязательно. Есть другой способ - использование сторонней программы.
Сначала нужно подготовить Android-устройство. Подключив его к компьютеру по USB, выполните шаги 1–5, описанные в инструкции пункта «При наличии root-прав». Сделав это, вы разрешите компьютеру изменять настройки устройства.
Дальнейшие действия выполняются на компьютере:
- Скачайте приложение Adb run с официального сайта разработчика . Установите и запустите программу.
- Откройте раздел Other command.
- Выберите функцию Reverse tethering.
Открываем пункт Reverse tethering
- Программа показывает список шагов, которые необходимо выполнить перед тем, как можно будет раздать интернет на телефон.
- Установите Java-набор, для этого кликните по пункту 1. Он необходим для того, чтобы приложение могло работать с Android-устройством.
- После установки Java-набора установите приложение на устройство. Кликните по третьему пункту, а затем разрешите установку приложения на устройстве (на дисплее устройства появится соответствующее уведомление, в ответ на которое нужно выбрать вариант «Разрешить») и дождитесь окончания установки.
Выполняем все пункты по очереди
- Готово, устройство получило доступ к интернету.
Видео: раздача интернета с компьютера на телефон
Использование Wi-Fi и Bluetooth
Раздать интернет можно как при помощи технологии Wi-Fi, так и через Bluetooth. Созданная сеть будет доступна для подключения с устройств как на Android, так и на iOS.
Но есть два важных условия:
- если вы будете раздавать Wi-Fi сеть, то у компьютера должен быть Wi-Fi адаптер; в большинстве ноутбуков он встроен, но лишь иногда бывает встроен в настольные компьютеры, и если его нет, то вкладку «Поиск сетей» и настройки Wi-Fi доступа система даже не будет показывать - придётся покупать внешний адаптер;
- та же ситуация при раздаче сети через Bluetooth: если Bluetooth-адаптера нет в компьютере, то его нужно купить отдельно (выглядит он как USB-флешка).
Если у вас есть нужный адаптер, то можно переходить к созданию сети, к которой подключится мобильное устройство.
Что выбрать: Wi-Fi или Bluetooth
Если можно выбрать, то выбирайте раздачу интернета через Wi-Fi. У этой технологии есть несколько преимуществ:
- к сети может подключиться гораздо больше 7 устройств, в то время как для bluetooth-сети это число максимальное;
- скорость передачи ограничена несколькими сотнями мегабит в секунду, в то время как максимальная скорость интернета, доступная по bluetooth-сети, - 24 мегабита в секунду.
Подключение через настройки системных параметров
Этот способ самый простой, но доступен он только в Windows 10. Если вы используете более раннюю версию операционной системы, то воспользуйтесь методами, описанными ниже.
Чтобы подключить устройства через настройку системных параметров, сделайте следующее:
- С помощью системной поисковой строки найдите и откройте консоль настроек «Параметры».
Открываем окно настроек «Параметры»
- Откройте блок «Сеть и интернет».
Открываем раздел «Сеть и интернет»
- Войдите в подраздел «Мобильный хот-спот». В этом разделе нужно выбрать желаемый способ раздачи интернета: Wi-Fi или Bluetooth. Если компьютер подключён к интернету через несколько точек доступа, то выберите, какое именно подключение будет раздаваться. Здесь же можно изменить название и пароль Wi-Fi сети, который нужно будет ввести для получения доступа к ней. Для доступа к сети bluetooth пароль не нужен, но к ней могут подключиться не более 7 устройств одновременно.
Активируем хот-спот
- После того как хот-спот будет активирован, включите поиск сетей Wi-Fi или Bluetooth на мобильном устройстве. Увидев розданную сеть (её можно определить по названию), подключитесь к ней. Готово, можно пользоваться интернетом.
Подключаемся к розданной сети
Видео: раздача интернета через адаптер
Подключение через командную строку
Этот метод подойдёт для пользователей всех версий Windows. Он позволяет создать и настроить Wi-Fi сеть, к которой можно будет подключиться с мобильного устройства.
Выполните следующие действия:

Команды для создания локальной сети:
- netsh wlan set hostednetwork mode=allow ssid=»название_сети» key=»пароль_сети» keyUsage=persistent - создание сети;
- netsh wlan start hostednetwork - запуск сети.
Готово, сеть создана, теперь осталось открыть ей доступ к интернету. Для этого выполните шаги 1–8, описанные во второй инструкции пункта «При наличии root-прав».
После того как доступ будет предоставлен, включите поиск Wi-Fi на мобильном устройстве. Увидев розданную сеть (её можно определить по названию), подключитесь к ней. Можно начинать пользоваться интернетом.
Что делать, если интернет не работает
Если вы раздали сеть, подключились к ней, но интернет не работает, обратите внимание на следующее:
- есть ли у новой сети доступ в интернет - проверить это можно при помощи второй инструкции (шаг 1–8), описанной в пункте «При наличии root-прав»;
- возможно, сеть заблокировал встроенный защитник Windows.
Если с доступом всё нормально, то отключите брандмауэр Windows, после чего снова раздайте сеть и проверьте, работает ли она.
Передача интернета с устройства
Раздав интернет с компьютера на планшет или телефон, вы можете продолжить цепочку и передать созданную компьютером сеть на другие устройства. Конечно, можно подключить к сети компьютера несколько устройств напрямую, но если это по каким-то причинам невозможно, то можно использовать мобильное устройство как ретранслятор. При этом вы должны учитывать, что каждый посредник будет немного замедлять интернет, поэтому, если есть возможность, лучше избежать появления дополнительных устройств в цепочке.
Android
Для раздачи интернета с Android-устройства, выполните следующие шаги:
- Войдя в меню настроек устройства, перейдите к разделу «Ещё» или «Дополнительно» (зависит от версии операционной системы).
Открываем пункт «Дополнительно»
- Активируйте точку доступа (в некоторых версиях Android эта функция называется «Режим модема»). Готово, устройство начнёт раздавать собственную сеть, к которой можно подключиться с любого другого устройства.
Заходим в раздел «Точка доступа или модем»
- Также можно активировать USB или Bluetooth-точку доступа. Например, USB-сеть можно использовать для раздачи интернета на компьютер, не имеющий Wi-Fi модуля. Для этого выберите в настройках точки доступа модем USB или Bluetooth.
Выбираем нужный вариант точки доступа
- Задайте в настройках точки доступа необходимые параметры раздаваемой сети. а для сети Wi-Fi отредактируйте, при необходимости, пароль.
iOS
Раздать интернет на устройстве с iOS можно, выполнив следующие шаги:
- Войдя в настройки, откройте пункт «Сотовая связь».
Открываем раздел «Режим модема»
- Активируйте режим (переведите в состояние «Вкл»). Готово, Wi-Fi сеть раздана. Если вы хотите выбрать другой способ раздачи интернета, воспользуйтесь инструкциями, отображаемыми на экране устройства.
Включаем раздачу сети с iOS-устройства
Раздать интернет, доступный с компьютера, можно разными способами. Лучше всего использовать USB-кабель или Wi-Fi сеть, так как тогда скорость передачи будет максимальной. С мобильного устройства, получившего интернет от компьютера, также можно раздать сеть на другие устройства.
Как раздать Интернет с телефона, если друзья очень просят?
Если Интернет нужен сразу на нескольких девайсах, а есть только на одном, вам необходимо знать, как это делается.
Как работает общий Интернет на смартфоне?
Абсолютно все пользователи могут использовать свой смартфон в качестве удаленной точки доступа к Интернету.
Главное условие для раздачи – наличие на смартфоне интернет-соединения 2G, 3G или 4G.
Этот трафик будет стоить столько же, сколько ваш обычный мобильный интернет – согласно тарифам вашего оператора сотовой связи.
Смартфон, который раздает интернет, может транслировать сигнал на несколько девайсов одновременно. Ограничения по количеству обращений к точке доступа зависят от многих факторов, в том числе заводских настроек отдельного устройства.
Чем больше девайсов подключено к одной точке доступа, тем медленнее будет скорость соединения с сетью.
Инструкция для Android
Если вы являетесь пользователем смартфона или планшета на Андроид, раздать Интернет можно следующим образом:
- в открывшемся окне найдите вкладку беспроводных сетей и откройте полный список параметров, нажав на пункт «Еще»;
- зайдите в меню девайса и затем включите панель настроек (рис.1);
- теперь нажмите на пункт «Точка доступа» и «Настройки» (рис.2);
- в новом окне необходимо произвести настройку параметров соединения. Для начала укажите имя сети – это название будут видеть другие устройства при попытке подключения к вашему устройству. Выберите уровень защиты – от него зависит степень безопасности и сложность шифрования пароля точки доступа. Сеть можно оставить открытой – все пользователи смогут подключиться к точке доступа (по возможности, не используйте открытую сеть, это может быть небезопасно для вашего устройства). Далее нужно придумать пароль для доступа к соединению (рис.3).

Теперь ваши друзья могут подключиться к созданной точке доступа в вашем смартфоне – с ПК, планшета, ноутбука, смартфона и любого другого устройства с модулем wi-fi.
Для подключения нужно найти только что созданную сеть разделе «WiFi соединение» и ввести пароль.
Чтобы прекратить работу режима общего Интернета, выключите точку в настройках беспроводной сети смартфона.
Еще один способ раздать интернет с Андроида – включить режим USB-модема. Данный способ подходит, если вам нужно раздать Интернет со смартфона или планшета для одного устройства.
Для этого подключите устройство к ПК с помощью USB-кабеля . В настройках режима модема на смартфоне выберите тип соединения «USB-модем».
Теперь зайдите в окно сетевых подключений на вашем персональном компьютере. В списке доступных подключений должен появиться новый компонент.
Нажмите на нем правой кнопкой мышки и выберите пункт «Включить».
Более детальное описание использования телефона, как модема, есть в наших материалах
Инструкция для iOS
Если вы – пользователь iPhone или iPad, следуйте инструкции:
- зайдите в настройки девайса;
- выберите окно настройки сотовой связи (рис.6);
- поставьте параметр «Режим модема» в состояние «Включено» (рис.6);
- теперь прокрутите страницу настроек вниз, пока не появится раздел настроек модема (рис.7);
- в поле APN введите вашего оператора, его имя и пароль доступа (к примеру, для сети МТС все три параметра будут иметь значение « mts »). Узнать данные можно у вашего оператора;
- после введения этих данных в окне настроек появится новый пункт режима модема (рис.8). Откройте его.

Теперь вы можете выполнять подключение к устройству с вашего ПК или другого смартфона.
Инструкция для Windows Phone
Чтобы превратить в WiFi роутер ваше устройство на ОС Windows Phone, следуйте указаниям:
- зайдите в настройки телефона;
- выберите пункт «передача данных» (рис.8);

- в открывшемся окне включите передачу;
- далее вернитесь в окно настроек и выберите пункт «общий Интернет» (рис.9);

- включите точку доступа;
- выберите имя сети и задайте пароль. В поле пользователи можно просмотреть количество устройств, которые подключены к вашей точке доступа.
Тематические видеоролики:
для Windows Phone
Сегодня интернет стал неотъемлемой частью нашей жизни. Им активно пользуется около 2/3 всех жителей нашей планеты. Ведь доступ во всемирную сеть возможен с самых разных мобильных и стационарных устройств. Однако удобнее всего для современного человека именно беспроводной интернет, который позволяет просматривать веб-страницы, играть в онлайн-игры, обмениваться информацией с другими пользователя и не быть при этом «привязанным» к одному месту. Вот поэтому всё чаще многие из нас задаются вопросом, как с компьютера раздать wifi на телефон, планшет или любой другой гаджет?
Отвечая на приведённый выше вопрос, сразу же отметим, что проще всего организовать WiFi-сеть для дома или офиса с помощью беспроводного роутера, которые легко раздаст интернет и на айфон, и на любой другой смартфон и даже сразу на несколько компьютеров. Однако возможность использовать такое устройство имеется не всегда (к примеру, он вышел из строя или площадь помещения настолько большая, что его сигнала недостаточно).
Поэтому можно попробовать «заставить» свой компьютер раздавать интернет различным гаджетам и без специального маршрутизатора (роутера). Только важно помнить, что не каждый ПК способен на это. Обязательно условие – наличие адаптера, который, кстати, бывает нескольких видов:
- USB (напоминает флешку с антенной или без);
- PCI (как отдельная «планка» в материнскую плату).
При этом если вы хотите раздавать интернет с ноутбука, то смысла покупать и устанавливать адаптер нет. На большинстве моделях он идёт как встроенный девайс и присутствует с завода.
Поможет ли командная строка?
Конечно. Есть возможность раздавать интернет с компьютера даже без помощи сторонних программ. Для этого нужно воспользоваться командной строкой. Чтобы бы вам было проще, предлагаем придерживаться следующей схеме действий:

- Нажимаем на клавиатуре комбинацию клавиш «WIN+R».
- Появится окно, в строке которого вбиваем «CMD». Естественно, без кавычек. Нажимаем «ОК». Наблюдаем, как всплывает окно командной строки.
- Теперь нам нужно установить драйвера точки доступа по беспроводной сети. Для этого вписываем в командную строку ««netsh wlan set hostednetwork mode=allow ssid=My_virtual_WiFi key=12345678 keyUsage=persistent» (My_virtual_WiFi – название сети, 12345678 – пароль от неё). Затем, скорее всего, придётся подождать несколько секунд. После чего система сообщит об успешной установке софта.
- Далее нужно зайти в «Диспетчер устройств». Здесь должно появится новое устройство, именуемое «Адаптер…». Кликните на него, а затем откройте «Свойство» и раздел «Доступ». Установите галочки напротив первого и третьего параметра, тем самым разрешив пользователям подключаться к сети.
- Следующий шаг – активация раздачи WiFi. Включается она также через консоль. Для этого вводится команда: «netsh wlan start hostednetwork». Готово!
- Как вы могли понять при вводе в командную строку, пароль от вашей сети – 12345678. Если захотите отключить раздачу WiFi, то введите команду «netsh wlan stop hostednetwork».
Всё довольно просто. Причём этот способ работает на многих ОС, включая виндовс 10, виндовс 8 и виндовс 7.
На заметку! Если вы вдруг столкнулись с проблемой, что телефон или любое другое мобильное устройство не может подключиться к созданной на компьютере точке доступа, следует отключить все антивирусные программы и брандмауэры.

Можно ли раздать WiFi на телефон с компьютера при помощи дополнительных программ?
Существует множество разнообразного софта для раздачи WiFi через компьютер. Поэтому вам не составит труда выбрать для себя наиболее удобную и понятную программу. Мы же, в качестве примера, попробуем в действии утилиту Virtual Router Plus:
- Скачиваем её на свой компьютер или ноутбук. Устанавливать программу не требуется.
- Открываем заархивированный файл. Находим «Virtual Router Plus.exe» и дважды кликаем по нему.
- На экране появится окно. Здесь будет несколько строк. Самая верхняя – название сети. Придумайте любое. Вторая строка отведена под пароль. Опять же необходимо придумать и ввести его здесь. Потом этот пароль понадобится при подключении к сети уже через телефон. Самая последняя строка – тип подключения. Выбираем «беспроводное сетевое соединение».
- Далее нажимаем большую кнопку посередине окна. Она подписана как «Start Virtual Router Plus».
- После чего в трее отобразится информация об удачном запуске. Теперь WiFi раздаётся с вашего ПК.
Конечно же, не обязательно использовать лишь утилиту Virtual Router Plus. Есть и много другого софта с подобным функционалом. К примеру, Mhotspot, Hotspot Connectify и мн. др.

Как раздать вай фай с компьютера на телефон, используя возможности ОС?
Для начала рассмотрим всю последовательность действий на примере Windows 7. Вам необходимо:
- Зайти в панель управления. Далее в раздел «Сеть и интернет». Оттуда перейти в «Центр управления сетями и общим доступом».
- После чего кликнуть на «Настройка нового подключения или сети». Выбрать вариант – «компьютер-компьютер». Заполнить пустые строки: придумать имя сети, выбрать тип подключения – WPA2-PSK, создать пароль. В конце сохранить параметры, нажать «Далее».
- Зайти в раздел «Дополнительные параметры…». Здесь включить общий доступ к подключению. Как именно? Просто напротив всех пунктов надо поставить галочку напротив «включить…».
Если всё сделали правильно, то теперь с телефона (планшета, ноутбука и пр.) можно запустить поиск доступных точек вай фай, найти созданную вами сеть и подключиться к ней, введя пароль безопасности, который вы указали ранее (в п. 2).
При этом проще всего обеспечить раздачу wifi с компьютера на телефон, если стоит ОС Windows 10. Здесь всего лишь нужно будет создать так называемую «хот-спот точку». Давайте по порядку:
- Открываем раздел «Параметры» (это кнопка со значком в виде шестеренки в пусковом меню) и переходим в раздел «Сеть и интернет».
- Кликаем на вкладку ». В отобразившемся меню все данные wifi-сети уже будут. Однако вы можете их убрать и прописать свои. В любом случае нужно нажать «Сохранить».
- После чего появится новое меню. В самом верху будет бегунок, который необходимо перевести в положение «вкл.».
- Теперь wifi-сеть должна заработать. Желательно ещё и выключить антивирус, чтобы не было проблем с подключением.
На заметку! При раздаче вай фай с компьютера есть один нюанс. Если ПК перейдёт в спящий режим, то сеть недоступной для других устройств. Поэтому режим гибернации лучше заранее отключать.
Подведем итоги
Вот мы и разобрались с тем, как раздать вай фай с компьютера на телефон, планшет или даже другой ПК. Для этого лучше всего использовать роутер. Если же его нет, тогда понадобится адаптер и специальные драйвера. Вся настройка занимает не более 10 минут. Хотя для кого-то она и может показаться хлопотным занятием.
Но всё довольно просто. Многое зависит от того, какую версию Windows вы используете. Также всегда можно воспользоваться специальными приложениями, работать с которыми совсем несложно. При этом такой софт помогает в несколько кликов превратить свой компьютер в точку доступа.
Однако ещё проще подключить на смартфоне или планшете выгодный для интернет-сёрфинга тариф. Тогда не придётся делать из ПК или ноутбука модем, пробуя различные описанные выше способы. Ведь сегодня мобильный интернет стоит недорого. Можно перейти на тот же билайн или подключить тарифный план любого другого оператора, который предлагает безлимитный доступ во Всемирную паутину. Хотя в любом случае решать вам.