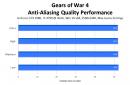Как раздать Интернет с телефона, если друзья очень просят?
Если Интернет нужен сразу на нескольких девайсах, а есть только на одном, вам необходимо знать, как это делается.
Как работает общий Интернет на смартфоне?
Абсолютно все пользователи могут использовать свой смартфон в качестве удаленной точки доступа к Интернету.
Главное условие для раздачи – наличие на смартфоне интернет-соединения 2G, 3G или 4G.
Этот трафик будет стоить столько же, сколько ваш обычный мобильный интернет – согласно тарифам вашего оператора сотовой связи.
Смартфон, который раздает интернет, может транслировать сигнал на несколько девайсов одновременно. Ограничения по количеству обращений к точке доступа зависят от многих факторов, в том числе заводских настроек отдельного устройства.
Чем больше девайсов подключено к одной точке доступа, тем медленнее будет скорость соединения с сетью.
Инструкция для Android
Если вы являетесь пользователем смартфона или планшета на Андроид, раздать Интернет можно следующим образом:
- в открывшемся окне найдите вкладку беспроводных сетей и откройте полный список параметров, нажав на пункт «Еще»;
- зайдите в меню девайса и затем включите панель настроек (рис.1);
- теперь нажмите на пункт «Точка доступа» и «Настройки» (рис.2);
- в новом окне необходимо произвести настройку параметров соединения. Для начала укажите имя сети – это название будут видеть другие устройства при попытке подключения к вашему устройству. Выберите уровень защиты – от него зависит степень безопасности и сложность шифрования пароля точки доступа. Сеть можно оставить открытой – все пользователи смогут подключиться к точке доступа (по возможности, не используйте открытую сеть, это может быть небезопасно для вашего устройства). Далее нужно придумать пароль для доступа к соединению (рис.3).

Теперь ваши друзья могут подключиться к созданной точке доступа в вашем смартфоне – с ПК, планшета, ноутбука, смартфона и любого другого устройства с модулем wi-fi.
Для подключения нужно найти только что созданную сеть разделе «WiFi соединение» и ввести пароль.
Чтобы прекратить работу режима общего Интернета, выключите точку в настройках беспроводной сети смартфона.
Еще один способ раздать интернет с Андроида – включить режим USB-модема. Данный способ подходит, если вам нужно раздать Интернет со смартфона или планшета для одного устройства.
Для этого подключите устройство к ПК с помощью USB-кабеля . В настройках режима модема на смартфоне выберите тип соединения «USB-модем».
Теперь зайдите в окно сетевых подключений на вашем персональном компьютере. В списке доступных подключений должен появиться новый компонент.
Нажмите на нем правой кнопкой мышки и выберите пункт «Включить».
Более детальное описание использования телефона, как модема, есть в наших материалах
Инструкция для iOS
Если вы – пользователь iPhone или iPad, следуйте инструкции:
- зайдите в настройки девайса;
- выберите окно настройки сотовой связи (рис.6);
- поставьте параметр «Режим модема» в состояние «Включено» (рис.6);
- теперь прокрутите страницу настроек вниз, пока не появится раздел настроек модема (рис.7);
- в поле APN введите вашего оператора, его имя и пароль доступа (к примеру, для сети МТС все три параметра будут иметь значение « mts »). Узнать данные можно у вашего оператора;
- после введения этих данных в окне настроек появится новый пункт режима модема (рис.8). Откройте его.

Теперь вы можете выполнять подключение к устройству с вашего ПК или другого смартфона.
Инструкция для Windows Phone
Чтобы превратить в WiFi роутер ваше устройство на ОС Windows Phone, следуйте указаниям:
- зайдите в настройки телефона;
- выберите пункт «передача данных» (рис.8);

- в открывшемся окне включите передачу;
- далее вернитесь в окно настроек и выберите пункт «общий Интернет» (рис.9);

- включите точку доступа;
- выберите имя сети и задайте пароль. В поле пользователи можно просмотреть количество устройств, которые подключены к вашей точке доступа.
Тематические видеоролики:
для Windows Phone
В жизни могут возникнуть ситуации, когда необходимо быстро подключить смартфон к интернету, а вблизи нет ни одной доступной точки Wi-Fi. Но если рядом с вами расположен подключенный к интернету компьютер (например, через витую пару или USB-модем), тогда можно сделать данный ПК отличным ретранслятором интернета для вашего смартфона. В этом материале я расскажу, как раздать интернет с компьютера на телефон, какие средства для этого существуют, и как ими воспользоваться.
Как расшарить Интернет с компьютера на телефон через Wi-Fi
Если вас интересует, как раздать интернет с PC на мобильные устройства, то первым (и наиболее простым) вариантом является организация на ПК точки доступа вай-фай, к которой мог бы подключаться ваш смартфон. Для этого нам понадобятся компьютер или ноутбук с модулем вай-фай, а также специально предназначенные для этого программы (например, MyPublicWiFi , Hotspot Connectify или др.). К примеру, чтобы превратить ваш компьютер в виртуальный роутер для раздачи интернета с помощью первой из данных программ, выполните следующее:

Как подключить Internet с компьютера на смартфон используя USB подключение
В вопросе раздачи интернет можно также воспользоваться подключением вашего смартфона через кабель ЮСБ к ПК. При этом в абсолютном большинстве случаев необходимо иметь рут-права к вашему аппарату, что несколько снижает популярность подобного метода по сравнению с приведённым чуть выше.
Тем не менее, если вы решили передать интернет с PC, тогда вам понадобятся драйвера к вашему Андроид-телефону, а также специальная программа Android Reverse Tethering (скачать её можно, к примеру, вот отсюда). Последняя являет собой утилиту для ОС Виндовс, позволяющую использовать ADB (Android debug bridge - отладочный мост Андроид) для раздачи интернета с вашего компьютера с помощью кабеля ЮСБ.

Итак, выполните следующую последовательность действий:

Больше о программе Android Reverse Tethering вы сможете прочитать на форуме 4pda.
Раздаём Интернет с ПК на мобильный телефон задействуя Bluetooth
Для расшаривания интернета с ПК на смартфон, мы можем также использовать подключение через Bluetooth. При этом к блютуз должны быть установлены драйвера, а он сам активирован на ПК (с соответствующим значком в системном трее).
Итак, чтобы подключить ваш смартфон к интернету через блютуз с помощью компьютера выполните следующее:

Видео-инструкция
Выше мной было рассмотрено несколько вариантов того, как раздать интернет с компьютера на телефон. Наиболее удобнее всего использовать первый из перечисленных вариантов, использовав специальную программу для организации виртуальной вай-фай точки доступа на ПК. Если же по каким-либо причинам вас не устраивает первый вариант, можете попробовать организовать подключение к интернету через ЮСБ или Блютуз, при этом учтите, что во втором случае нужно иметь рут-права на вашем мобильном устройстве, а в третьем – корректно настроить Bluetooth-подключение на вашем ПК.
Чаще всего Android телефон выступает в роли «донора» для раздачи мобильного интернета на другие устройства, включая и персональный компьютер. Но бывает, когда требуется воспользоваться скоростным интернетом, который имеется на ПК вместо медленного 3G соединения.
Да, конечно, проще воспользоваться Wi-Fi роутером, но как быть, когда его нет, но хотелось бы получить такой же скоростной интернет, как на ПК и на планшете или телефоне. Как это сделать я сегодня вам и расскажу.
Прежде всего, нам потребуется:
- Windows компьютер с подключением к интернету
- Android планшет или телефон с root правами
- USB кабель для их соединения.
- Установленная на компьютер программа adb (необязательно, но крайне желательно)
Как установить adb на компьютер читайте в этой инструкции.
Раздаем интернет с ПК на Android устройства. Инструкция
Прежде всего, в свойствах Интернет-подключения на компьютере, на вкладке «Дополнительно» включите опцию "разрешить другим пользователям сети использовать подключение к Интернету данного компьютера".
1. Скачайте и распакуйте в отдельную папку этот архив , содержащий программу adb, программу для раздачи интернета для Windows и программу для Android устройства.
2. Включите в настройках планшета режим «Отладка по USB». Для этого перейдите в Настройки -> Приложения -> Разработка.
3. Подключите планшет с помощью USB кабеля к компьютеру.
4. Перейдите в папку, в которую вы распаковали архив и запустите AndroidTool.exe.
5. В открывшемся окне программы, нажмите кнопку «Refresh Devices»
6. В списке, находящемся справа и озаглавленном «Select Domain Name Server (Dns) to use:» выберите нужный (любой) DNS сервер.
7. Нажмите кнопку «Show Android Interface» Программа установит Android приложение на ваш планшет.
8. Разрешите на планшете установленной программе «USB Tunnel» права суперпользователя. Если после этого появляется сообщение об ошибке, закройте Windows программу USB Tunnel и повторите процедуру сначала.
9. Нажмите кнопку «Connect» в программе USB Tunnel на компьютере.
10. Если на планшете появится запрос на предоставление прав суперпользователя для «USB Tunnel», разрешите их.
Поздравляю! Вы только что подключили интернет на свой планшет через USB кабель.
Решение Возможных проблем:
1. Убедитесь что у вас на компьютере запущена служба маршрутизации:
Клик правой кнопкой по Мой компьютер -> управление -> службы и приложения- > Службы -> Маршрутизация и удаленный доступ (Routing and Remote Access)
2. При запуске на компьютере, программа пытается найти установленную на нем adb в папке c:\android-sdk-windows\platform-tools\adb.exe и если не находит, использует свою версию adb. Задать путь к вашей программе adb можно нажав кнопку «Config».
Последнюю версию программы и самую свежую информацию о ней вы можете найти на форуме xda
Сначала нам нужен смартфон с доступом в интернет. Оба смартфона должны иметь рабочие WiFi приемники. Убедитесь, что силы сигнала достаточно для стабильной работы сети. Скорость интернета на телефоне, который принимает раздачу, всегда ниже.
Процесс запуска отличается от разных операционных систем. Чтобы раздать интернет с ОС ISO действуйте следующим образом:
- Перейдите в меню “Настройки”, а из него — в сотовую связь.
- Найдите подпункт “Режим модема” чуть ниже во вкладках.
- Активируйте режим с помощью переключателя.
При старых версиях операционной системы, процесс может отличаться, но не радикально.
Если все сделано правильно, появится справка о том, что другие пользователи смогут искать Вашу общую сеть с помощью Bluetooth или WiFi. Тут же указывается имя общественной сети. Ниже под справкой указан пароль для подключения. Пользователь может установить любой другой.
Обратите внимание! Если включить режим модема невозможно, вероятно пакет мобильного интернета не предусматривает услугу раздачи. Чтобы уточнить это, обратитесь к Вашему оператору.
Теперь Ваш IPhone превратился в полноценную точку доступа WiFi. К интернету можно подключаться с любого устройства: телефона, ноутбука или планшета. Просто найдите среди сетей нужную и введите указанный пароль.
Как раздать интернет на Андроиде?
Настройка раздачи интернета со смартфона Андроид проходит по схожему принципу. Как и в случае с IOS, заходим в “настройки”:
- Выбираем пункт “Ещё” и находим в списке подпункт “Режим модема”. Заходим;
- Там видим три способа раздачи WiFi: через Bluetooth, WiFi и USB-кабель. Нам нужен WiFi. Активируем;
- Появляется окно настройки доступа. Появляются поля SSID (имя сети), степень защиты (по умолчанию WPA2) и поле для ввода пароля. Придумываем пароль и нажимаем кнопку “сохранить”.

Обратите внимание! По умолчанию система задает имя сети AndroidAP и пароль 00000000. Зная это, можно легко подключиться к любой сети, раздатчик которой вообще ничего не менял в настройках. Если Вы хотите защитить свою точку доступа от злоумышленников и просто несанкционированного доступа, измените стандартные имя и пароль.
Настраиваем раздачу интернета с телефона на планшет
С помощью описанных выше способов можно передать WiFi на любые устройства, находящиеся поблизости. Это может быть другой смартфон, персональный компьютер, ноутбук, планшет или любой другой гаджет с рабочим WiFi приемником. Ваш телефон буквально превращается в беспроводной модем. Принимающая сторона подключается к нему так же, как и к любой другой точке доступа.
Если Вы в точности следовали инструкции выше, но другие устройства все равно не видят точку доступа Вашего телефона — нужно исправить проблему. Такое действительно случается. Разберем самые частые проблемы и способы их решения.
| Проблема | Решение |
| На телефоне установлен антивирус. FireWall может блокировать функцию раздачи WiFi. | Можете отключить его или вообще удалить. В большинстве случаев после этого действия проблема решается. |
| Подхвачен вирус. Могут быть запущены вредоносные приложения, которые вносят изменения в конфигурацию беспроводной сети. | Проверьте телефон на наличие неизвестных процессов, удалите сомнительные приложения, проведите чистку. |
| Ошибка операционной системы. И Android, и IOS несовершенны — они могут давать сбои. Особенно после обновления или перепрошивки. | Выполните сброс до заводских настроек, и все заработает. На Андроиде это можно сделать, зайдя в меню «восстановление и сброс» в «настройках». |
Теперь Вы знаете, как раздать интернет со своего смартфона на другие устройства, и в чем проблема, если другие гаджеты не видят точку доступа. Оставайтесь с нами, чтобы узнавать еще больше интересного, и делитесь опытом в комментариях.
Если вам нужно обеспечить общий доступ к Сети для нескольких гаджетов, но под рукой нет маршрутизатора, вы можете обойтись без него. Эта инструкция поможет превратить ваш компьютер в роутер для раздачи интернета через точку доступа (сеть Wi-Fi) или Ethernet-провод.
1. Как раздать интернет с компьютера с помощью функции «Мобильный хот-спот» (только Windows 10)
1. Найдите меню «Мобильный хот-спот»: выберите «Пуск» → «Параметры» (шестерёнка) → «Сеть и интернет» → «Мобильный хот-спот».
2. В поле «Совместное использование интернет-соединения» выберите тип подключения, которое обеспечивает связь текущего компьютера с интернетом. Это может быть беспроводное подключение Wi-Fi (или 3G) или Ethernet.

3. Нажмите «Изменить» и в следующем окне укажите имя и пароль от новой беспроводной сети, через которую компьютер будет раздавать .

4. В верхней части страницы включите опцию «Разрешить использование моего интернет-соединения на других устройствах».
После этого вы сможете раздавать интернет через созданную сеть Wi-Fi. Достаточно подключить к ней нужные устройства с помощью пароля, созданного на третьем шаге. А отключить раздачу интернета можно там же, где отключается беспроводная связь, - в окошке «Сеть» на панели задач.
1. Запустите командную строку. Для этого введите в поиске по системе «Командная», кликните правой кнопкой по найденному элементу и выберите «Запустить от имени администратора».
2. Чтобы создать новую сеть для раздачи , введите в строке команду netsh wlan set hostednetwork mode=allow ssid=Stacy key=4419E1z# и нажмите Enter. Вместо Stacy можете ввести любое другое имя сети, а вместо 4419E1z# - любой другой пароль.
3. Чтобы активировать созданную точку доступа, введите команду netsh wlan start hostednetwork и снова нажмите Enter. Если команды сработали, вы увидите следующий текст.

4. Теперь разрешите другим пользователям выходить в интернет через созданную сеть. Сначала откройте «Панель управления» Windows и выберите «Центр управления сетями и общим доступом».
5. Затем кликните правой кнопкой по значку подключения вашего компьютера к интернету, выберите «Свойства» → «Доступ» и поставьте галки возле запросов разрешения. В поле «Подключение домашней сети» выберите беспроводное соединение, созданное на втором шаге инструкции.

После этого вы сможете подключать к настроенной таким образом Wi-Fi-сети другие устройства с помощью заданного пароля. Чтобы отключить точку доступа, введите в командной строке netsh wlan stop hostednetwork . Чтобы включить её повторно, используйте netsh wlan start hostednetwork .
Если на подключённых устройствах не заработает интернет, откройте через «Панель управления» меню «Диспетчер устройств», разверните пункт «Сетевые адаптеры» и проверьте, чтобы все устройства из этого списка были включены. Если найдёте среди них неактивные, включите их с помощью контекстного меню.
Если возникнут другие неполадки, попробуйте переустановить драйверы сетевого адаптера вручную, скачав их с сайта производителя, или автоматически - с помощью программы Driver Booster или сервиса . Последние всё сделают за вас.
Если вы не хотите возиться с командной строкой, можете воспользоваться специальной утилитой для быстрой настройки беспроводной точки доступа. C бесплатной программой Connectify Hotspot вы управитесь за несколько минут.
- Скачайте и установите Connectify Hotspot.
- Запустите программу и следуйте подсказкам на экране. Русский язык интерфейса можно выбрать в настройках. Утилита попросит вас задать тип соединения компьютера с интернетом и параметры новой беспроводной сети. После этого останется кликнуть по кнопке запуска, чтобы активировать точку доступа.

Когда закончите, сможете раздавать интернет на другие устройства по Wi-Fi. Управлять беспроводной сетью можно прямо в окне программы.
У Connectify Hotspot есть также платная версия с дополнительными функциями. К примеру, она позволяет раздавать не только стационарный интернет по Wi-Fi, но и 3G и 4G. Стоит Hotspot Pro 35 долларов.
- Соедините Ethernet-порты обоих устройств кабелем.
- На компьютере, с которого нужно раздать интернет, откройте «Панель управления» и перейдите в раздел «Центр управления сетями и общим доступом» → «Изменение параметров адаптера». Названия в разных версиях Windows могут отличаться.
- В открывшемся окне выделите через клавишу Ctrl два соединения. Первое должно отвечать за подключение вашего компьютера к интернету. Второе - за подключение второго компьютера к данному. Кликните правой кнопкой по любому из двух соединений и выберите «Настройка моста».

Через несколько секунд должно появиться новое подключение с названием «Сетевой мост», а рядом с использованными соединениями должен отобразиться статус «Подключено, Связано». Если все пройдёт удачно, на втором компьютере заработает интернет. Но это может произойти не сразу, а через 10–15 минут.

В macOS довольно просто настроить общий доступ к интернету как по кабелю, так и через . Для этого вам не понадобятся дополнительные программы.
- Разверните меню Apple и перейдите в раздел «Системные настройки» → «Общий доступ».
- Установите флажок «Общий интернет» на панели слева и укажите в списке «Общее подключение» в правой части окна тип соединения текущего компьютера с интернетом. К примеру, если он подключён к Сети по кабелю, выбирайте Ethernet.
- В поле «Для компьютеров, использующих» выберите способ общего доступа к интернету для других устройств. К примеру, если хотите раздавать интернет без проводов, выбирайте Wi-Fi, если по кабелю, то Ethernet.

Если выбрали Wi-Fi, снимите флажок «Общий интернет», нажмите «Настройки Wi-Fi» и задайте имя и пароль точки доступа, затем вновь установите флажок «Общий интернет».
После внесения этих настроек можно подключать к компьютеру другие устройства выбранным способом.